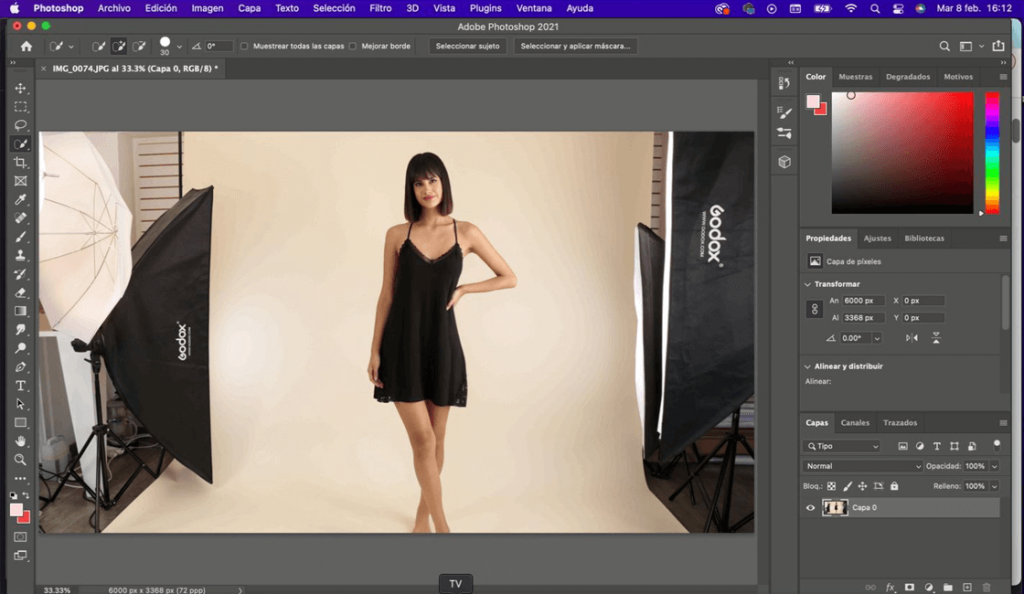Uno de los elementos básicos de Adobe Photoshop es la barra de menú, ubicada en la parte superior del programa. Ciertamente para todos los que trabajan en este programa es fundamental conocer cómo funciona el menú. Por ello, en este artículo conocerás cómo funciona.
Opciones de la Barra de Menú de Adobe Photoshop
La barra de menú se utiliza para abrir y guardar archivos, ajustar el tamaño del lienzo. También, acceder a algunas de las herramientas de edición, abrir y cerrar varias ventanas, entre otras. En ese sentido, la barra de menús consta de 11 elementos: Archivo, Editar, Imagen, Capa, Seleccionar, Filtro, Análisis, 3D, Ver, Ventana y Ayuda.
Cada uno de esos menús principales tiene submenús adicionales para las opciones relacionadas al menú principal. A continuación, le mencionaremos en qué consiste cada elemento de la barra de Menú.
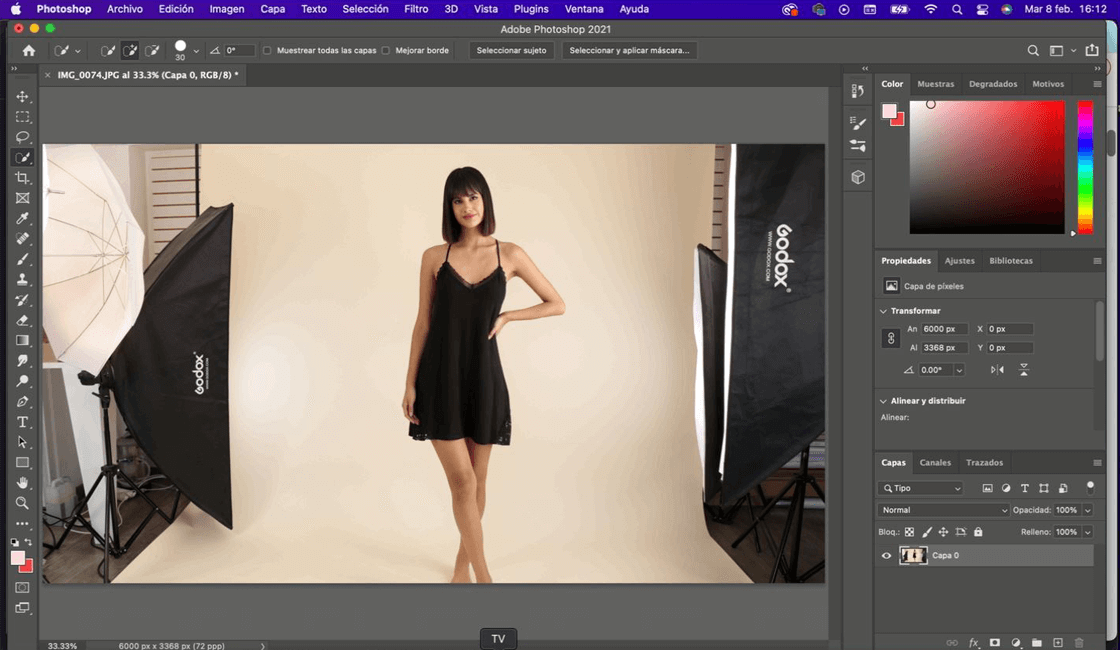
Archivo: Primera opción del menú
El menú Archivo en Photoshop es el método principal para crear nuevos archivos, abrir los existentes, guardar archivos e imprimir. Por ejemplo, puede utilizar este para importar un archivo. Solo debe seleccionar Abrir para buscar la imagen que desea utilizar. También, se admiten operaciones avanzadas. Como buscar en Adobe Stock, abrir objetos inteligentes, guardar fotos para uso web y exportar a un formato de video.
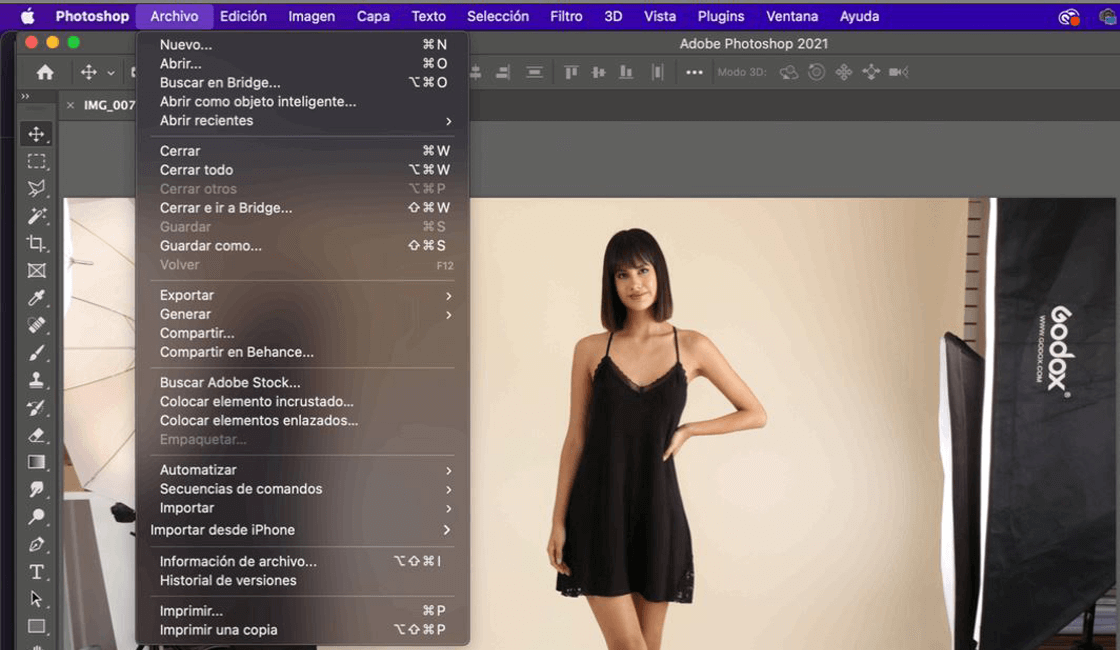
La opción Abrir reciente, en el menú Archivo contiene una lista de los 10 últimos archivos abiertos. Siempre que no haya movido el archivo original a otro lugar, puede usar esa opción para abrir rápidamente un archivo. Sin tener que pasar por el procedimiento normal de abrir, seleccionar y luego navegar.
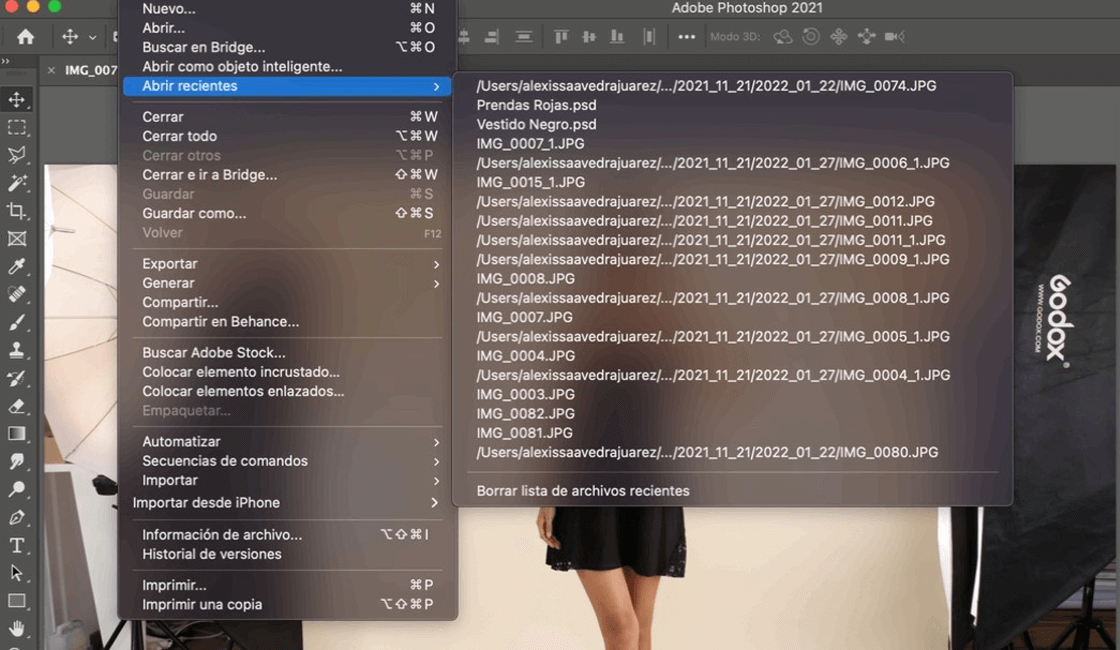
Edición: Fundamental opción de la Barra de Menú de Adobe Photoshop
Con el menú Edición, se puede modificar objetos en el lienzo, elementos de menú, accesos directos y más. También, tiene la opción de deshacer o rehacer una acción reciente. Así como cortar, copiar y pegar. Además, encontrará las opciones para rellenar selecciones o agregar un trazo a lo largo de un trazado seleccionado.
Si tiene una imagen que desea deformar, rotar, escalar, distorsionar o voltear, utilice el submenú Edición > Transformar para encontrar esas opciones. Asimismo, la herramienta Transformación libre también se encuentra aquí, lo que le permite ajustar la altura, el ancho y la orientación de un elemento en el programa.
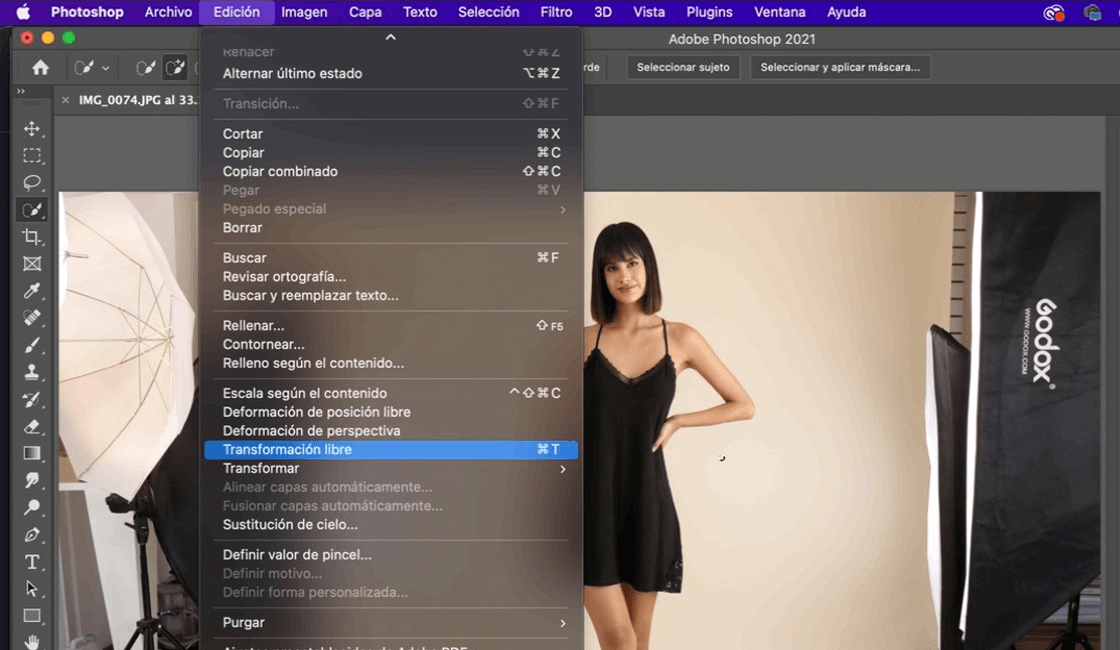
El menú Edición de Adobe Photoshop es la forma de abrir el Gestor de ajustes preestablecidos para ver pinceles, degradados, muestras, formas personalizadas y cargar pinceles propios. Igualmente, puede abrir la configuración de color para ajustar RGB, CMYK y otros perfiles de color. Este menú se utiliza para localizar los métodos abreviados de teclado existentes y definir otros nuevos. Y para cambiar las preferencias generales sobre cómo funciona Photoshop.
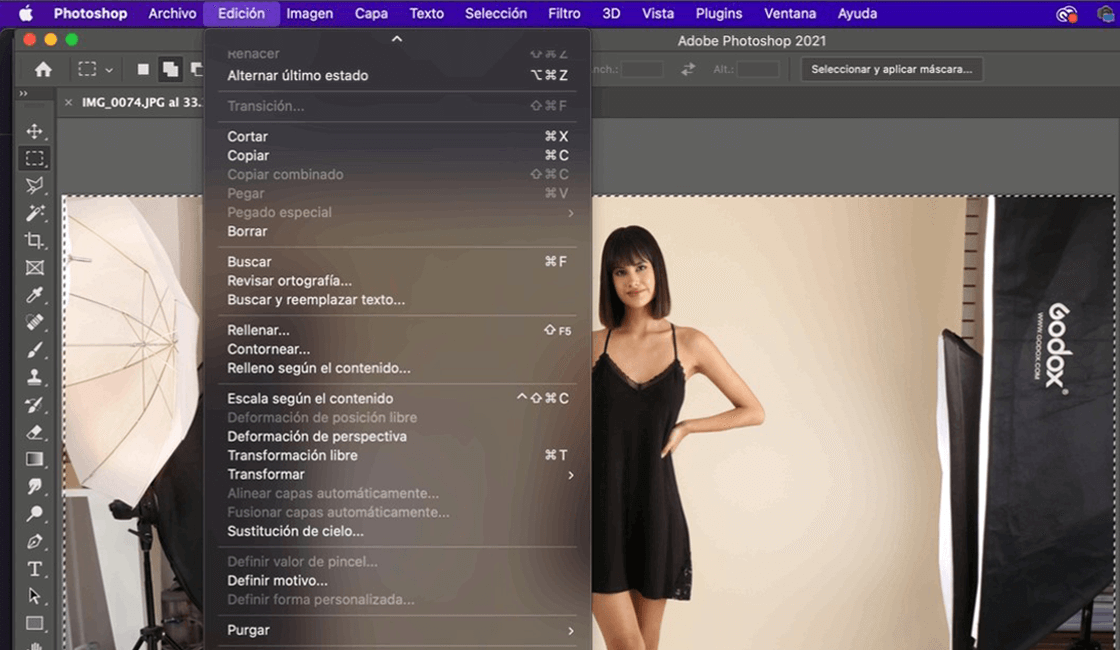
Imagen: Opción sumamente importante del programa
El primer submenú, le permite cambiar el modo de todo el lienzo, como color RGB, escala de grises, color CMYK, multicanal, duotono y más. Ajustes, permite acceder a varias herramientas para cambiar el brillo, el contraste, los niveles, la exposición, la vibración, el tono / saturación y el equilibrio de color de una imagen. Además, aquí están las herramientas Filtro de fotos, Mezclador de canales y Búsqueda de color, entre otras.
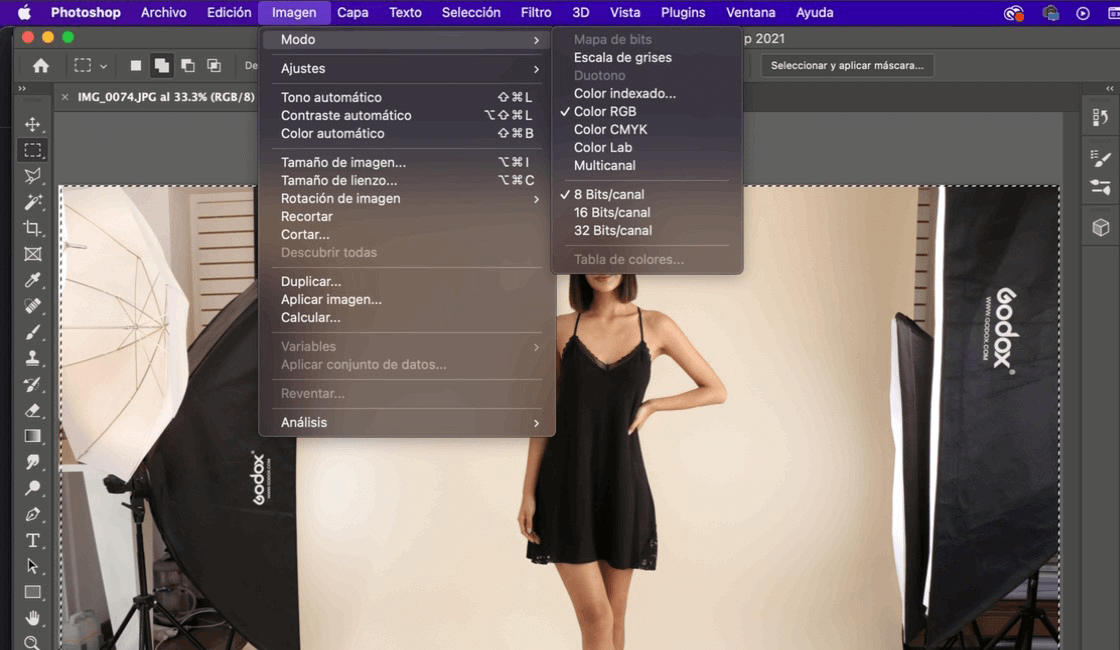
Tono automático, Contraste automático y Color automático son opciones de este menú de Adobe Photoshop que realizarán cambios en el aspecto de una imagen sin menús ni controles deslizantes. Algunas herramientas importantes como Tamaño de imagen y Tamaño de lienzo. En ese sentido, el tamaño del lienzo se emplea para cambiar el ancho y la altura de toda el área de trabajo.
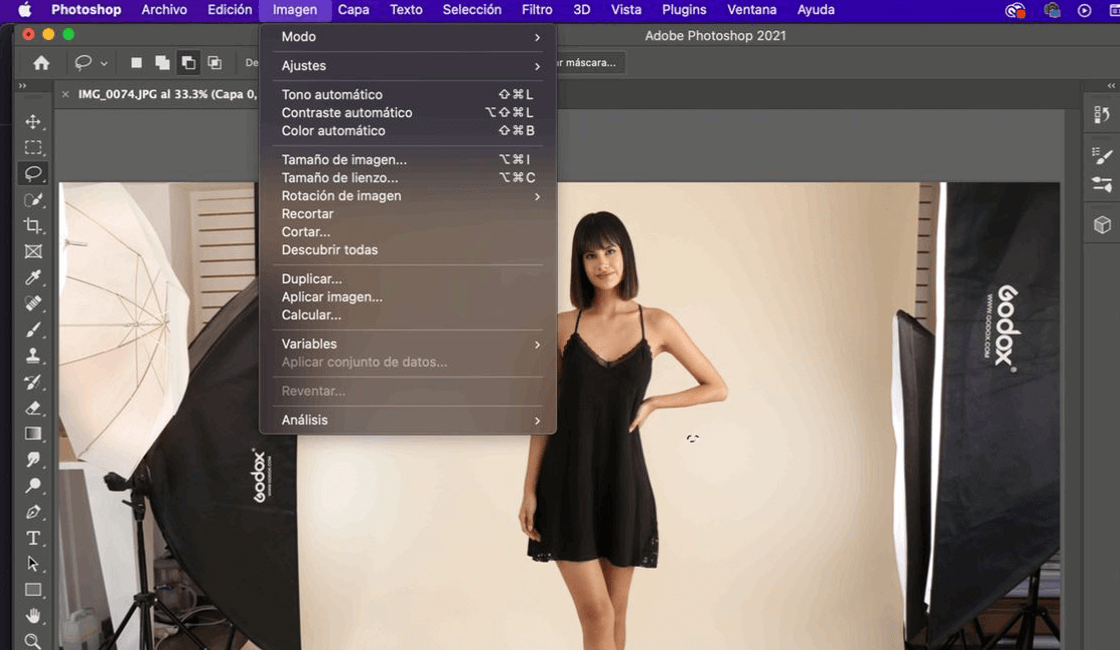
Recortar y cortar son otras dos herramientas notables en este menú. El primero cambia el tamaño del lienzo seleccionando manualmente qué áreas deben eliminarse. El segundo es para automatizar el cambio de tamaño eliminando píxeles transparentes o píxeles de un color específico de cualquier borde del lienzo.
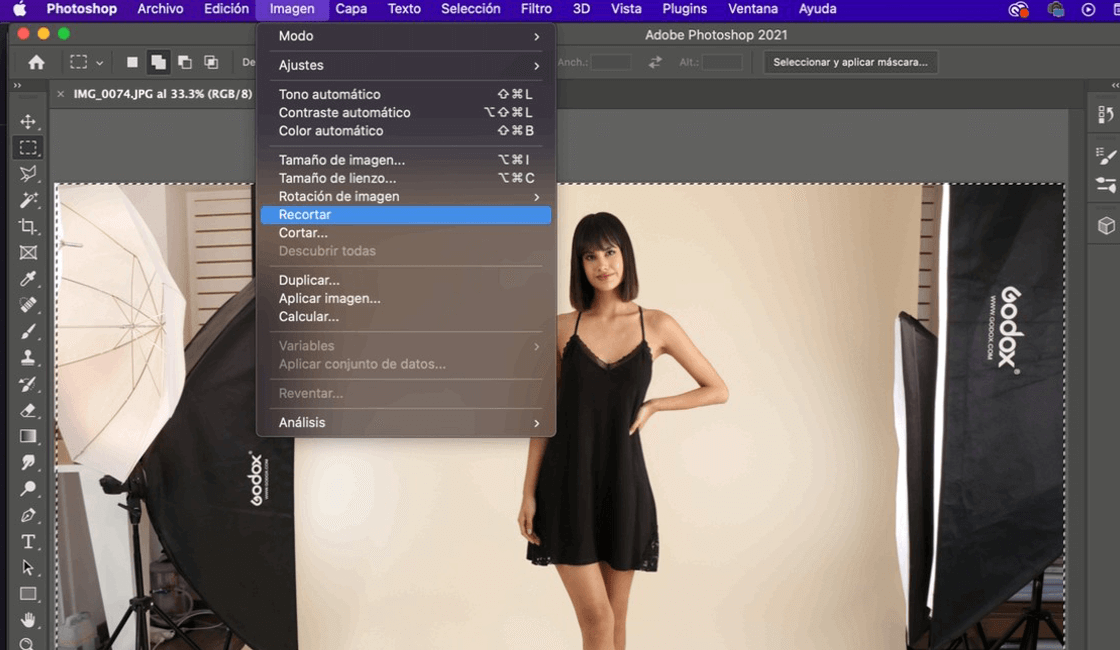
Capa: Opción del menú de Adobe Photoshop
El menú Capa es donde puede crear nuevas capas, duplicar las existentes, eliminar y cambiar el nombre de las capas, y mucho más. Ya que, en este menú hay opciones para crear máscaras de capa, capas de ajuste y capas de relleno. Por ejemplo, una capa de relleno, es una nueva capa rellenada previamente con un color, patrón o degradado específico, que puede elegir al hacer clic en ella.
Además, puede utilizar el menú Capa para crear y editar objetos inteligentes. Así como para exportar su contenido a un archivo o reemplazar su contenido por el de otro objeto inteligente. Otras opciones en el menú Capa le permiten agrupar y ocultar capas, bloquear capas, organizar capas detrás o delante de otras, vincular y combinar capas, y aplanar la imagen para fusionar automáticamente todas las capas.
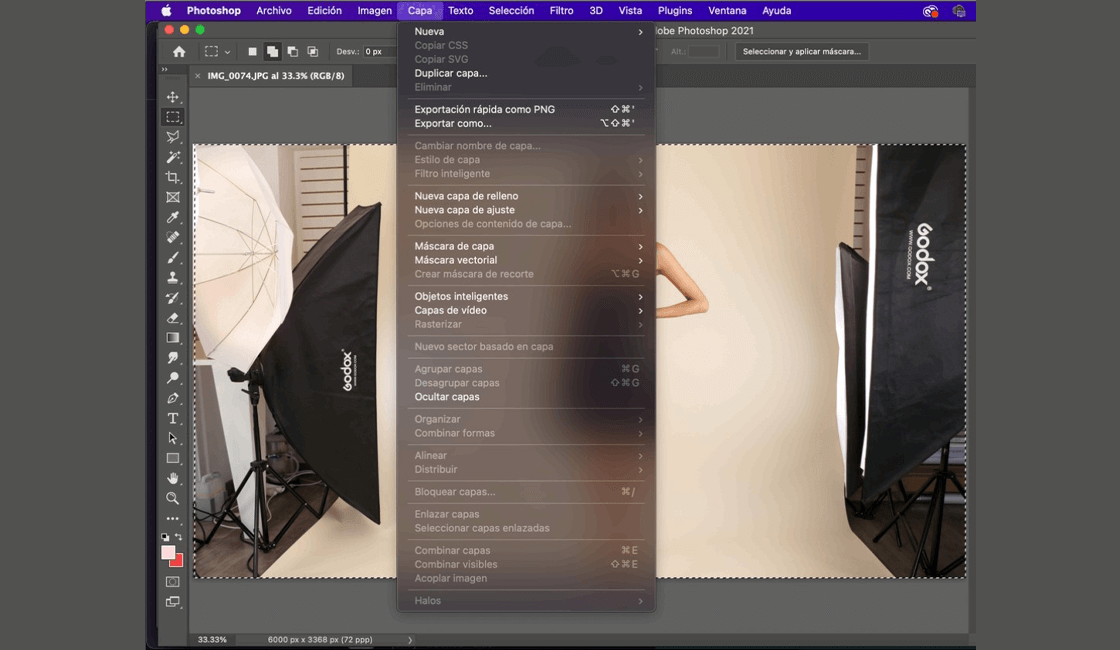
Texto: Opción indispensable
Este menú de Adobe Photoshop brinda todas las opciones de configuración de los textos del programa. Aquí, se encuentran herramientas para modificar el texto. Por lo que, puede encontrar y reemplazar palabras y frases en todo un documento. En realidad, la herramienta texto es bastante intuitiva. Ya que, basta con seleccionarla para agregar texto.
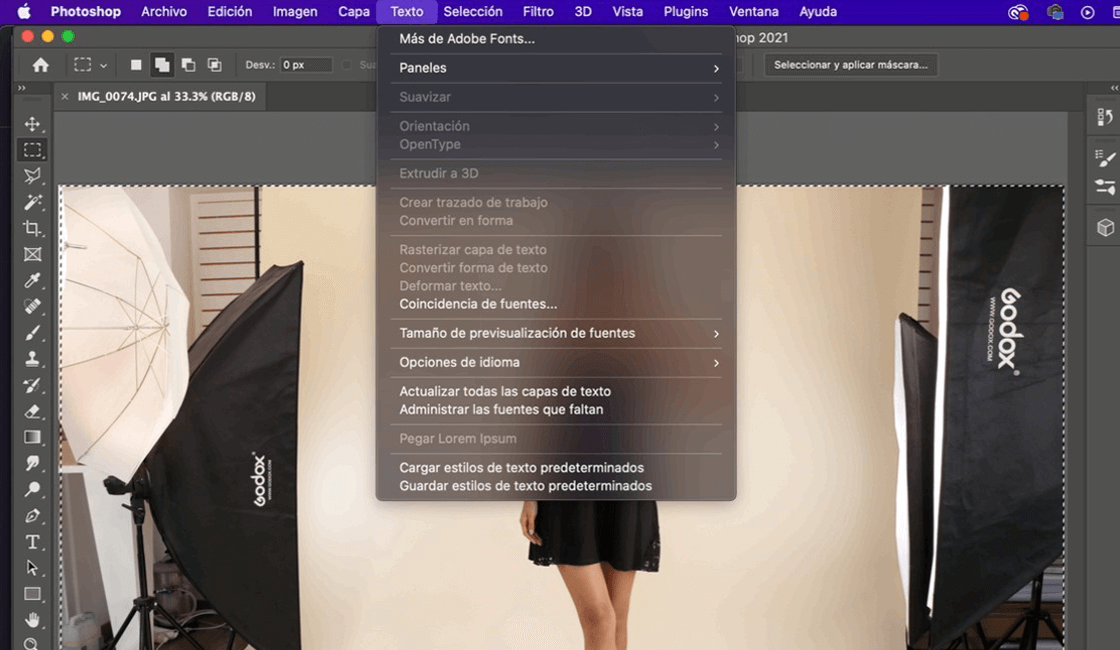
Selección: Opción de Adobe Photoshop con gran importancia
Con esta opción del menú, puede seleccionar todo en el lienzo, seleccionar todas las capas y anular la selección. Por ejemplo, la herramienta perfeccionar borde se encuentra en el menú Selección. Y se utiliza para cambiar el borde de una selección. Puede ajustar la configuración de suavizado, pluma, contraste y desplazamiento de bordes para definir detalles de selección específicos.
Extender aumenta automáticamente una selección a píxeles cercanos para aumentar efectivamente el área de selección general. Para ello, debe hacer clic en él para obtener una selección más amplia. Y guardar selección y cargar selección para volver a seleccionar algo más adelante. Puede guardar una nueva selección y luego cargarla cuando necesite volver a aplicarla.
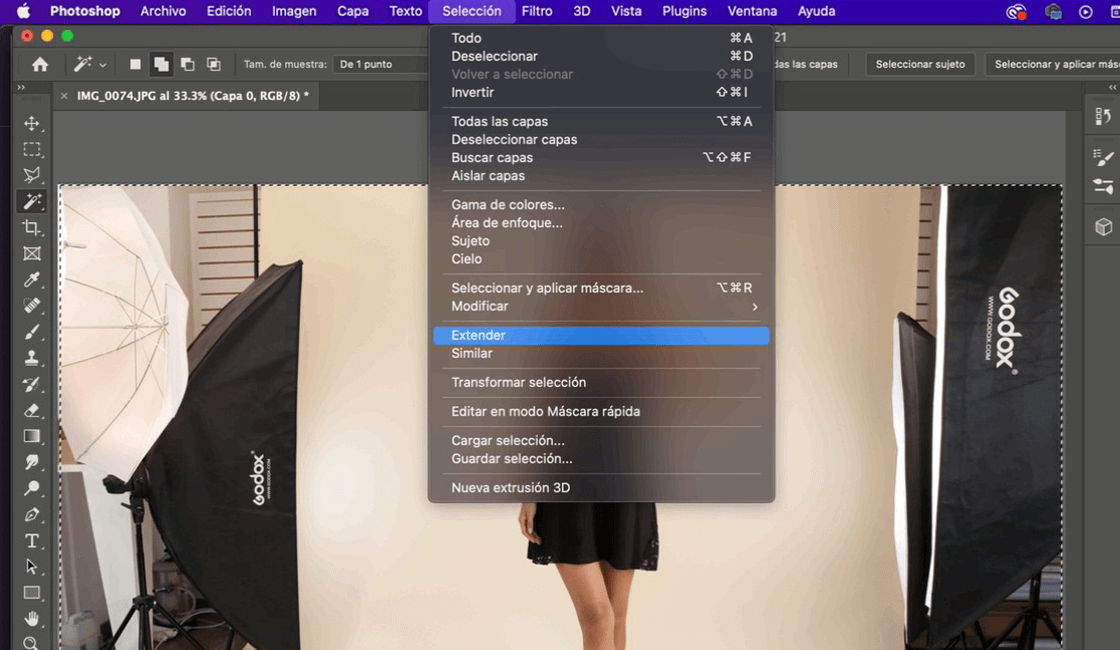
Te puede interesar: Participa en el Curso de Fotografía y mejora tu manejo de cámara
Filtro: Opción creativa del programa
Los filtros de Adobe Photoshop se incluyen en el menú Filtro. Es aquí donde puede abrir la Galería de filtros para obtener una vista previa de los filtros artísticos, de pincelada. También, distorsionar, esbozar, textura y otros filtros integrados. Este menú contiene filtros para desenfocar, hacer ruido, pixelar, renderizar y enfocar.
Para guardar o cargar un filtro personalizado de Photoshop, vaya a Filtrar > Otros > A medida y utilice el botón Cargar para localizar el archivo o el botón Guardar para crear un nuevo archivo. El menú Filtro también es la forma en que se desvían los píxeles horizontales y verticales, como para crear un efecto de una imagen doblada sobre sí misma.
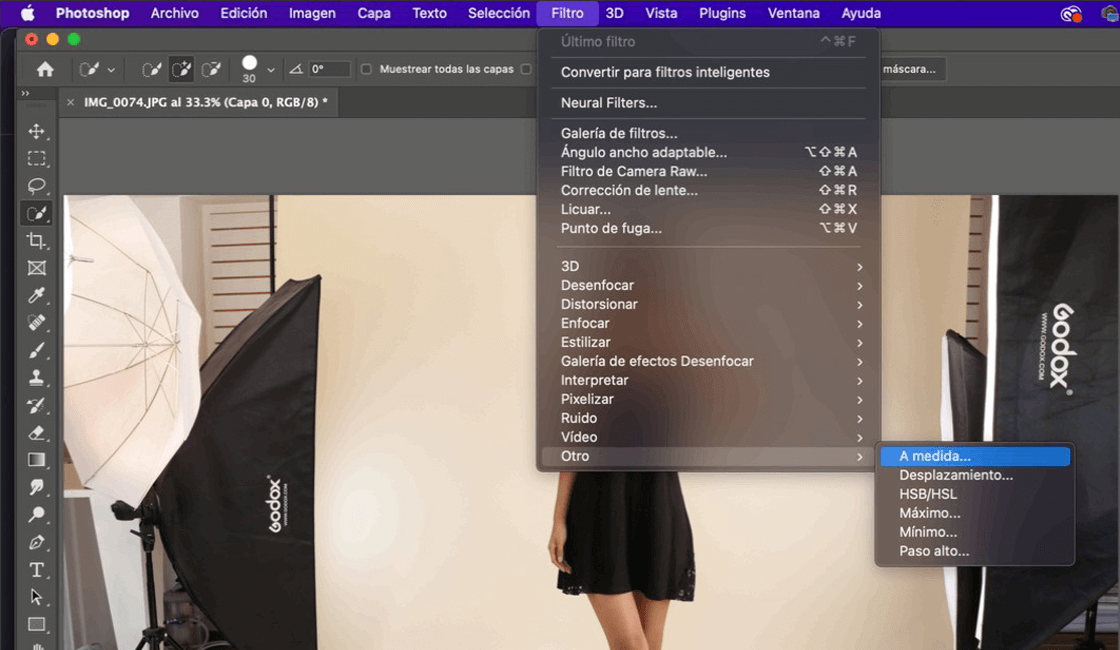
3D: Excelente opción del menú de Adobe Photoshop
Photoshop permite crear y editar objetos 3D tanto para fines de modelado como de impresión. Es por esta razón, que el menú 3D alberga las herramientas que necesita para modificar archivos 3D y hacer que se vean lo mejor posible. Si no tiene uno para comenzar, puede crear objetos 3D a partir de capas que ya haya creado.
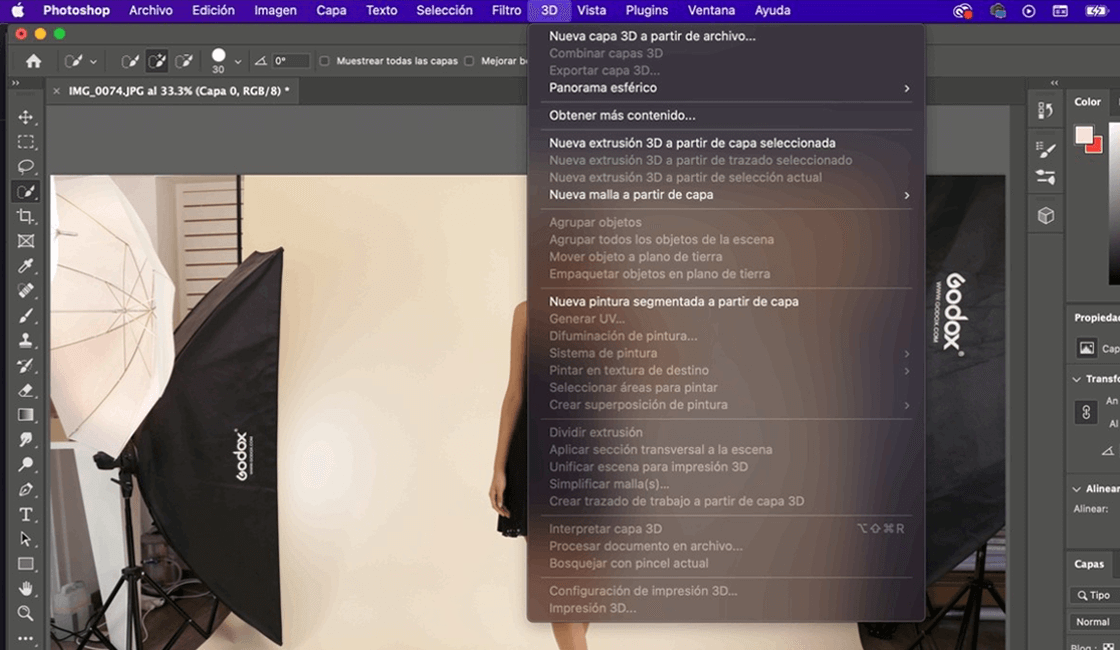
Vista: Buen elemento de Adobe Photoshop
El menú Ver de Adobe Photoshop incluye herramientas relacionadas con la forma en que ve las cosas en Photoshop. Puede habilitar una regla, crear guías que puede seguir para un posicionamiento preciso y cambiar al modo de pantalla completa. Algunas opciones comunes en el menú Vista de Photoshop son para hacer zoom con Aumentar y Alejar.
Estos ajustes incluyen acercar y alejar, ajustar automáticamente el lienzo al mismo tamaño que la pantalla, mostrar el tamaño real de píxel y mostrar el tamaño de impresión. Otras cosas que puede mostrar u ocultar del menú Vista incluyen bordes de selección, trazados de destino, notas, bordes de capa, pines de edición, guías, sectores, malla, cuadrícula de píxeles y vista previa del pincel.
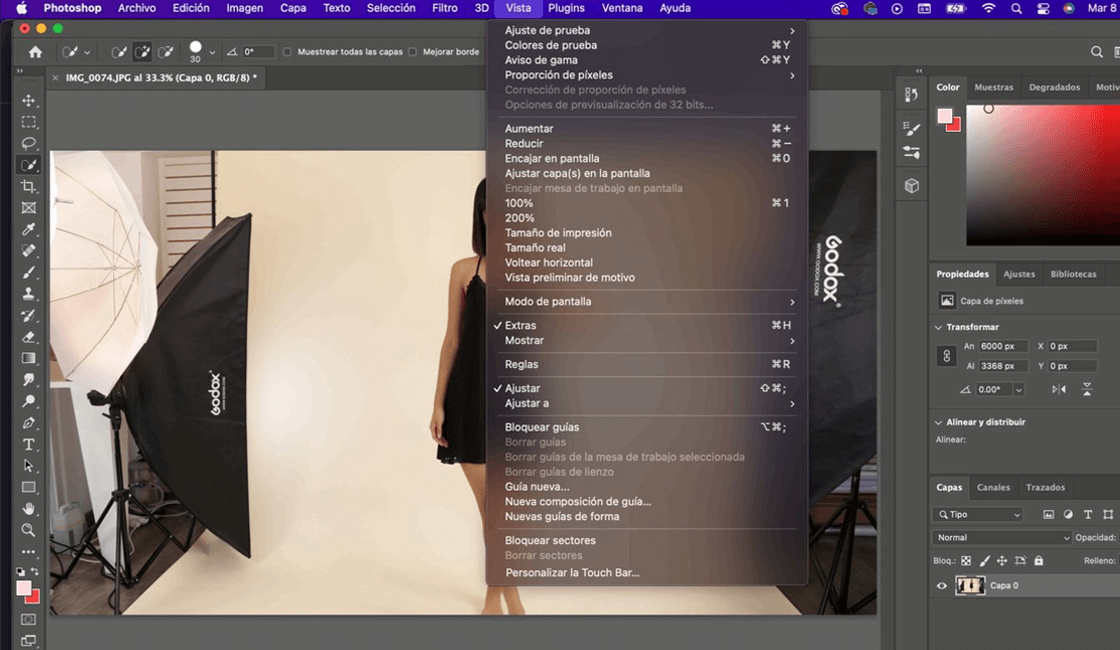
Ventana: Opción indispensable del menú Adobe Photoshop
El menú Ventana de Photoshop tiene dos propósitos: ocultar y mostrar ventanas y organizar el espacio de trabajo como desee. Dado que no todas las ventanas disponibles son visibles todo el tiempo, utilice el menú Ventana para mostrarlas u ocultarlas selectivamente. Según, las necesite. Utilice el menú Ventana para alternar todo tipo de ventanas como visibles u ocultas.
Acciones, ajustes, pincel, canales, color, historial, capas, notas, trazados, línea de tiempo y herramientas son algunos ejemplos. No siempre los necesitará durante sus proyectos. Por lo que, es una buena idea ocultarlos para evitar que su vista se desordene. Utilice los submenús Organizar y Espacio de trabajo para ajustar la posición de las ventanas.
También puede arrastrar y soltar ventanas en cualquier lugar que desee. Incluso fuera de la ventana principal. Pero, estos menús de Adobe Photoshop tienen algunas opciones preestablecidas para colocar ventanas en lugares que se supone que son más fáciles para ciertas tareas, como pintar y tipografía.
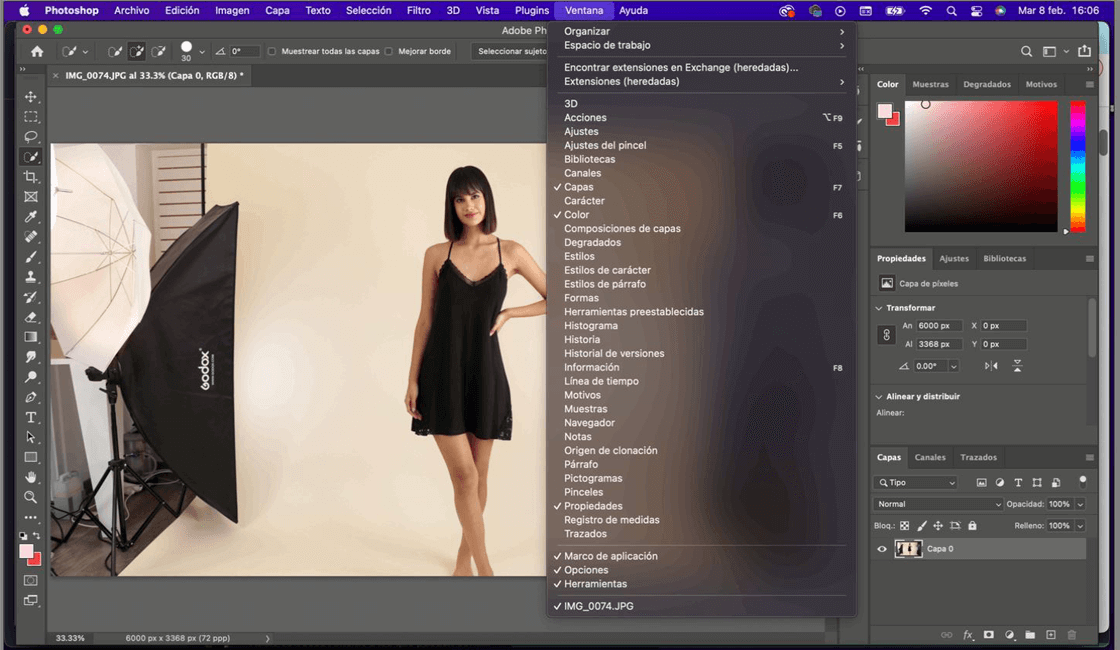
Ayuda: Para entender el programa
El menú Ayuda marca el final de la barra de menús de Photoshop. Puede ver la versión de Photoshop que está ejecutando. También, obtener ayuda en línea, acceder al Centro de soporte de Photoshop, obtener más información sobre los complementos instalados, registrar Photoshop con Adobe y mucho más.
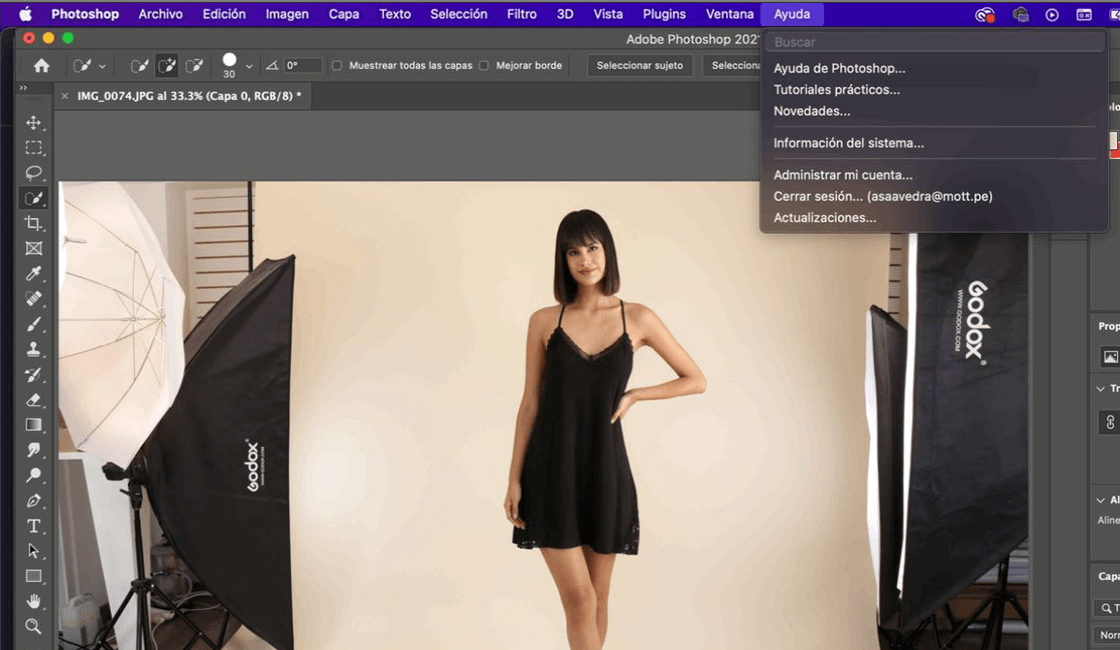
Cómo ocultar elementos de menú en Adobe Photoshop
Puede ocultar cualquier opción en los menús de Photoshop, lo que significa que incluso puede eliminar algunas opciones de uso frecuente como Nuevo y Abrir.
1. Primero, debe iniciar Adobe Photoshop en su computadora.
2. Luego, hacer clic en el menú Edición en la parte superior y seleccionar “Menús“. Posteriormente, el menú se expandirá para que ahora pueda ver todas sus opciones.
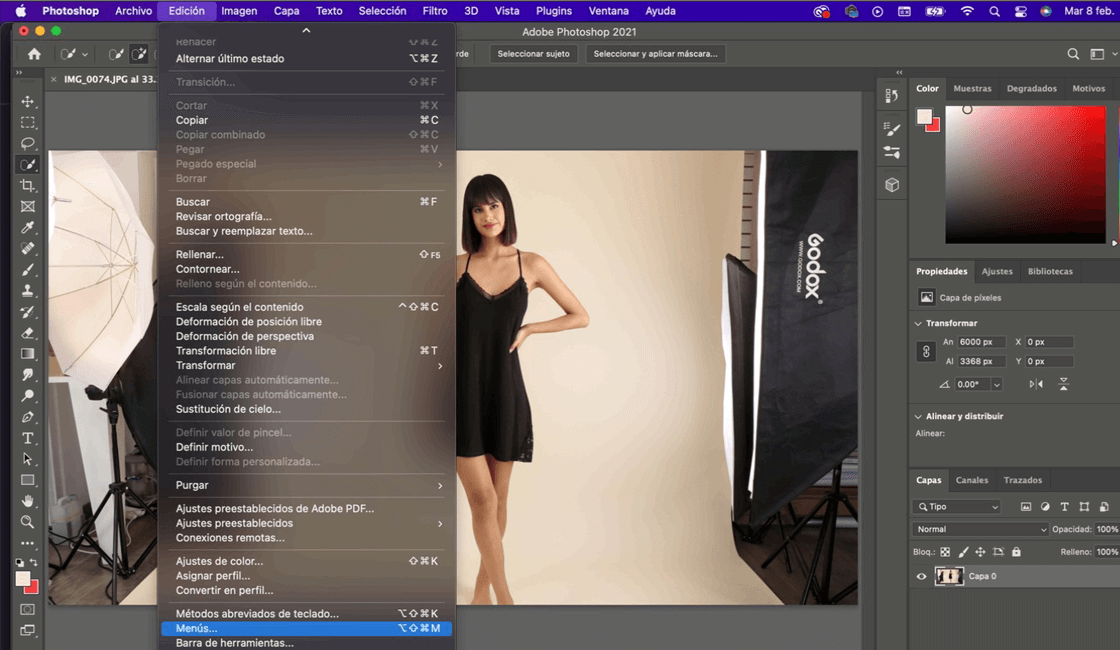
3. Para ocultar una opción, haga clic en el icono del ojo situado junto al nombre de la opción. Esto elimina el icono del ojo del cuadro blanco, lo que significa que el elemento ahora está oculto.
4. Finalmente, seleccione “OK” en la esquina superior derecha para guardar los cambios. La opción de menú ahora estará oculta.
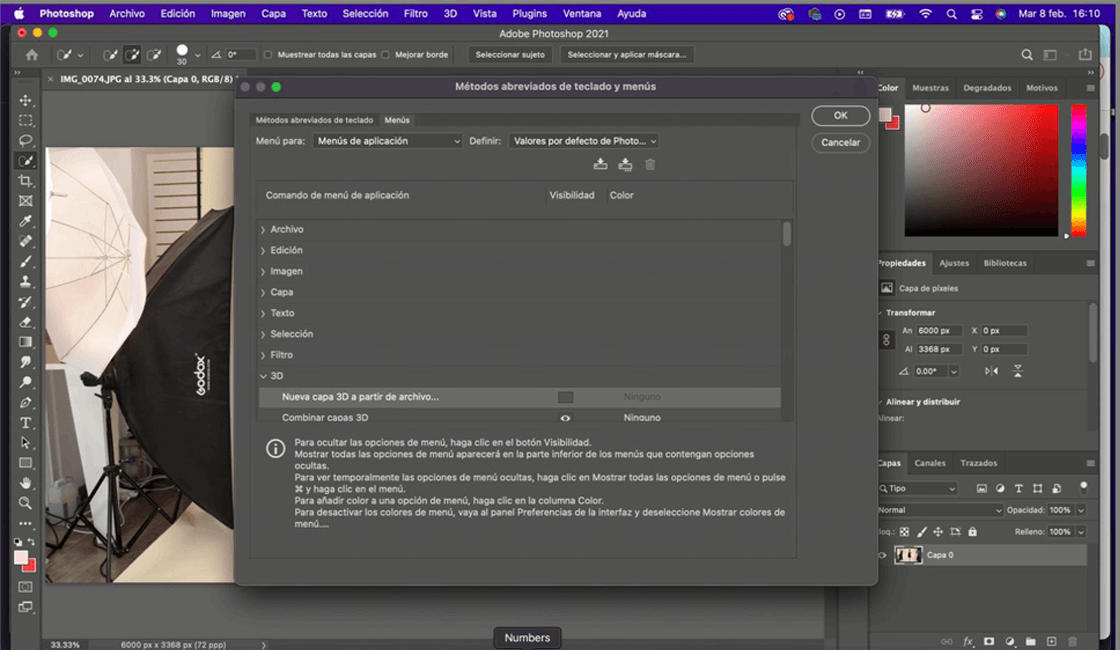
Cómo mostrar un elemento de menú en Adobe Photoshop
Si necesita una opción de menú de nuevo, puede restaurarla y volverá a aparecer en sus menús como si nunca se hubiera ido.
1. El primer paso, es iniciar Photoshop y hacer clic en Edición > menús, tal como lo hizo al ocultar el elemento de menú.
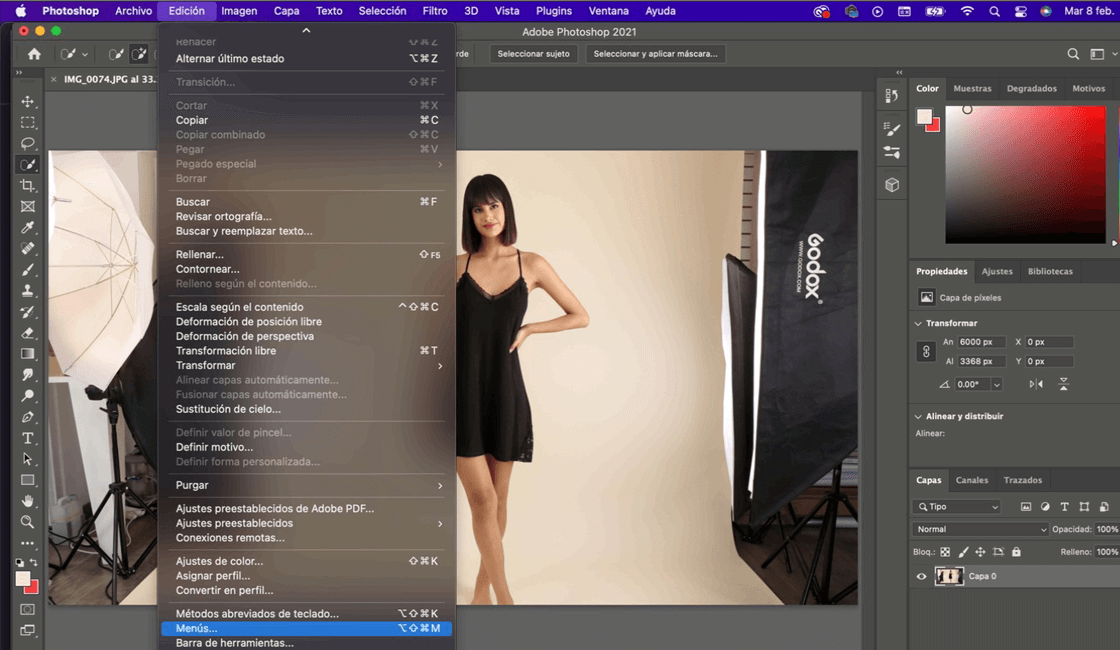
2. Al hacerlo, verá una lista de menús: seleccione el menú para el que desea mostrar una opción.
3. Haga clic en el cuadro blanco situado junto a la opción que desea mostrar. Esto agregará un ícono de ojo a la caja.
4. Luego haga clic en “OK” y podrá visualizar el menú.
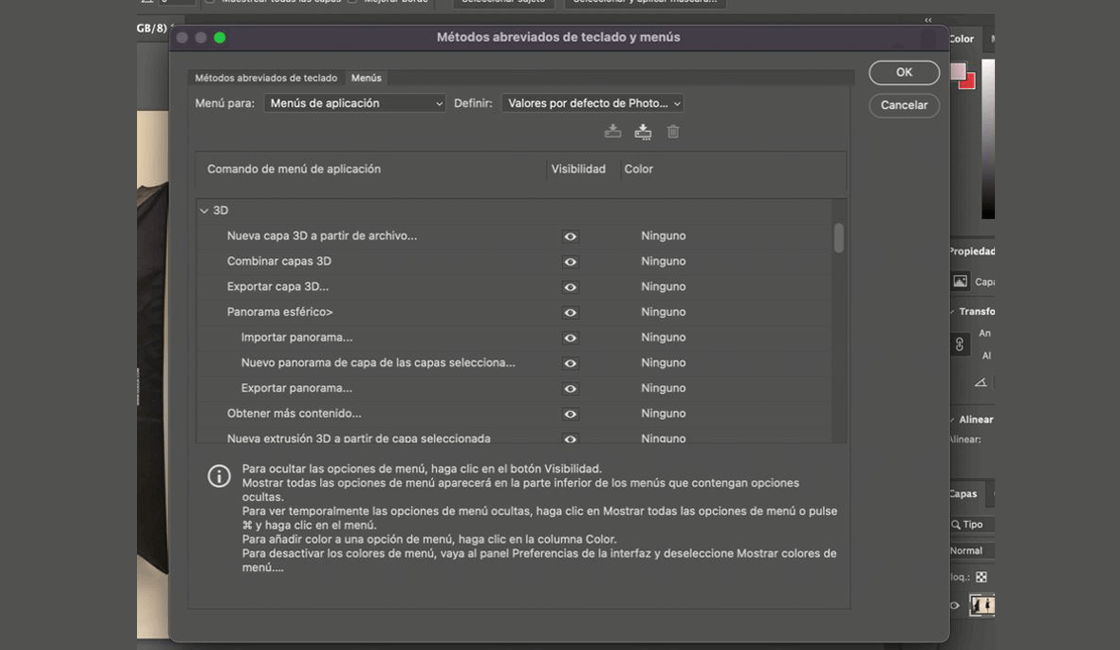
También te puede interesar: