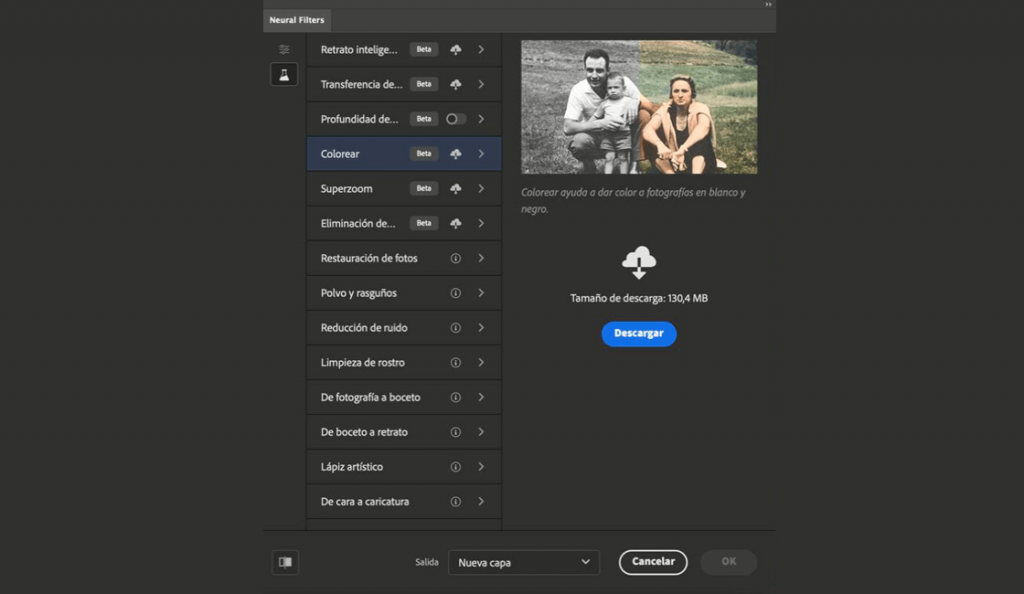Aprender a colorizar y usar filtros en Adobe Photoshop es de gran utilidad para poder brindarle vida a las fotografías. Ciertamente, el efecto blanco y negro es un filtro muy empleado. Sin embargo, muchos artistas se han dado la tarea de colorear imágenes antiguas mostrando un nuevo lado de las fotografías. También, se crean imágenes con filtros impresionantes. En este artículo, te explicaremos cómo hacerlo.
Adobe Photoshop: Cómo colorizar imágenes en blanco y negro
La última actualización de Adobe Photoshop tiene una herramienta que permite colorizar fotografías. Para utilizarla, debe contar con una versión actualizada del programa. Al tener la actualización, puedes encontrar la herramienta en la pestaña filtros. A continuación, le decimos cómo debe usar la nueva herramienta.
1. Primero, debe ir a la pestaña de filtros. Luego, tiene que hacer clic en filtros neuronales.
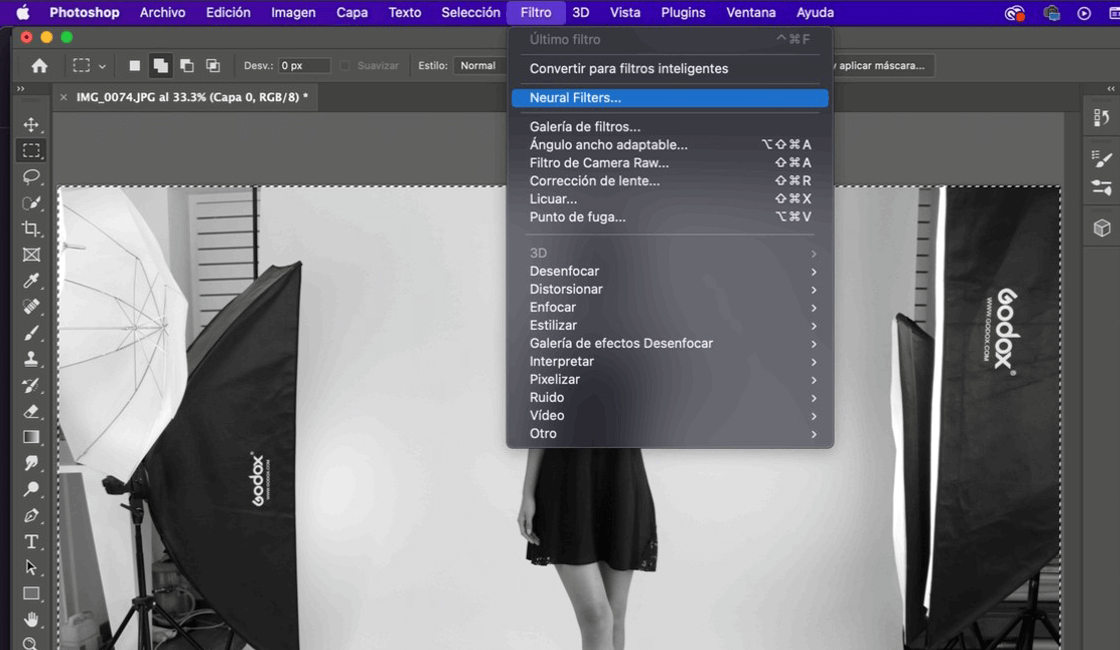
2. Después puede hacer clic en la opción de Colorear.
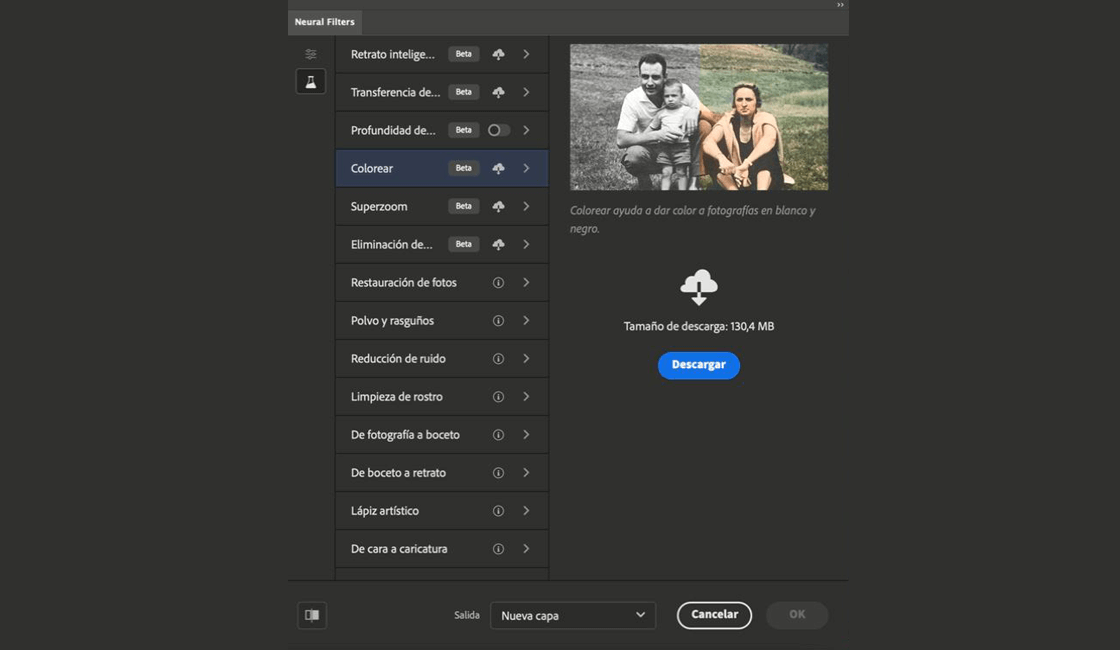
Debe tener en cuenta que la descarga del filtro de colorización de Adobe Photoshop, ocupa aproximadamente 130 MB de memoria del disco. Una vez descargado, se activa seleccionando el círculo que aparece al lado de este. De esta forma, se deja colocada la pestaña en posición de activada. Este nuevo filtro utiliza Adobe Sensei. Por lo que, puede reconocer los colores más adecuados con los que rellenar cada área de la foto.
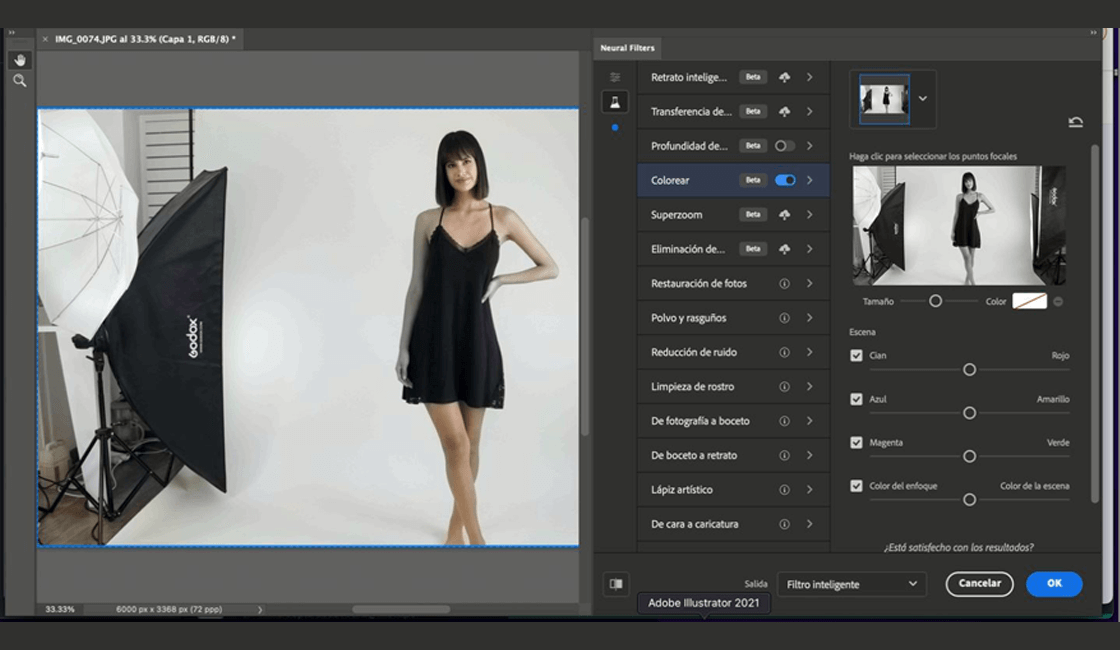
Así, la inteligencia artificial logra poner color a las fotografías en blanco y negro mediante la tecnología de reconocimiento. Además, si considera que algunas de las áreas no quedan bien, puede hacer ajustes personalizados en el panel de colorear. Estos ajustes serán añadidos como una nueva capa Filtro Inteligente sobre un Objeto Inteligente.

Colorizar una imagen sin tener el filtro de colorizar de Adobe Photoshop
En el caso de que no tenga el filtro de colorizar, tendrá que seguir otra serie de pasos. Aunque, puede requerir más tiempo y paciencia, sí podrá hacer que una imagen de blanco y negro sea de color. Puede seguir los siguientes pasos para lograrlo.
1. Primero, debe asegurarse de que el modo de imagen esté configurado correctamente. Es decir, tiene que verificar que la imagen esté en RGB y no en escala de grises. Incluso si su imagen es monocromática o en blanco y negro. Haga clic en Imagen > modo y verifique que color RGB esté marcado.
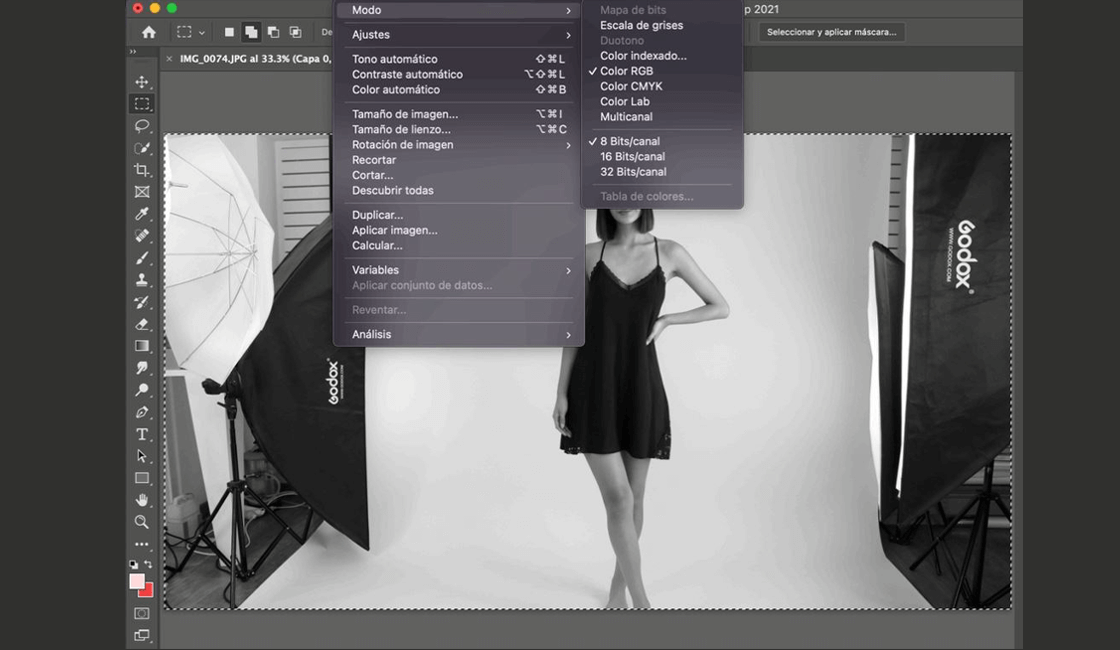 2. Posteriormente, debe utilizar la herramienta Selección rápida para seleccionar la parte con el bloque de color más grande de la foto.
2. Posteriormente, debe utilizar la herramienta Selección rápida para seleccionar la parte con el bloque de color más grande de la foto.
 3. Luego, de hacer la selección, debe ir a Imagen > Ajustes > Tono/Saturación. Y active la casilla de colorear.
3. Luego, de hacer la selección, debe ir a Imagen > Ajustes > Tono/Saturación. Y active la casilla de colorear.
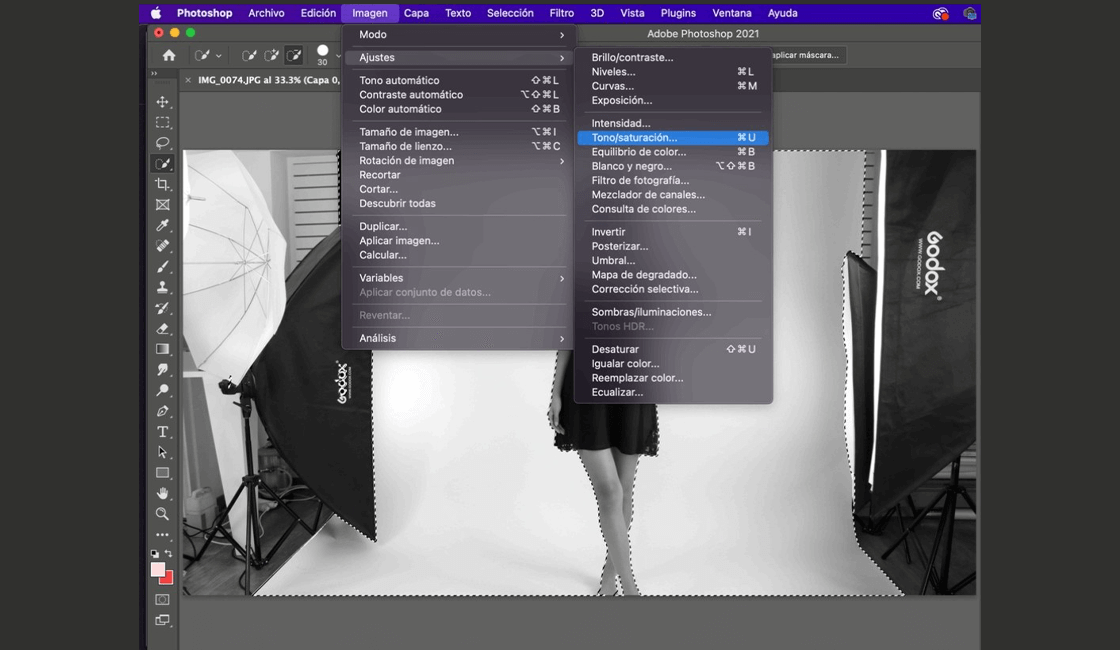
Elija un color que crea que se adaptará. No importa si se ve realmente brillante, porque eso se ajustará. Una vez que haya elegido el color, presione OK.
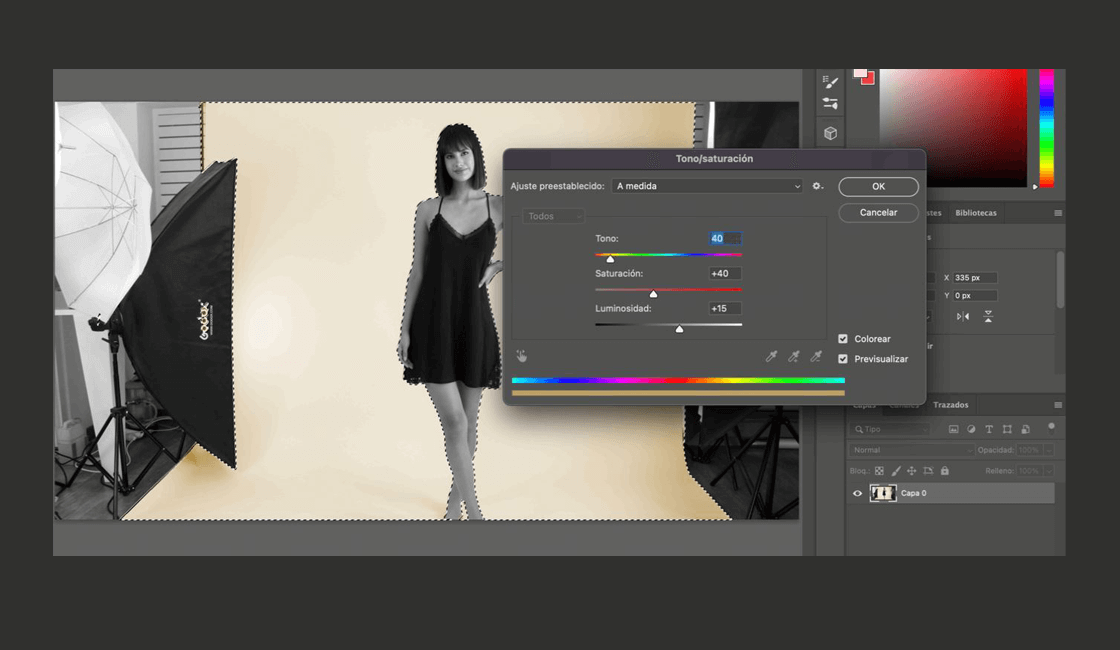
Debe repetir el mismo proceso con todos los elementos. Recuerde, menos es más, y si busca un aspecto “auténtico”, sea realista sobre los colores que se habrían usado en ese momento y reduzca la saturación para mantener el aspecto de “foto antigua”. Al elegir su propia foto para colorizar en Adobe Photoshop, tenga en cuenta que cuanto más detallada sea, más lento y difícil será colorear.

Cómo emplear los filtros, como el de colorizar, en Adobe Photoshop
Los filtros son excelentes para retocar las fotos, aplicar efectos especiales o crear diseños con detalles impresionantes. Estos se pueden encontrar en el menú filtro, puede ser que algunos que sean de desarrolladores externos estén disponibles como complementos. Por lo que, una vez instalados, aparecen en la parte inferior del menú Filtro, tal como se mencionó con el filtro para colorizar de Adobe Photoshop.
De hecho, los filtros inteligentes, se aplican a los objetos inteligentes y se guardan como efectos de capa en el panel de Capas. Así, se pueden editar en cualquier momento. También, debe recordar que los filtros no pueden aplicarse a imágenes en modo mapa de bits o en color indexado. Asimismo, ciertos filtros solo funcionan con imágenes en modo RGB.
Algunos se procesan en RAM y si no cuenta con suficiente memoria RAM para almacenar un efecto, recibirá un mensaje de error. Y todos los filtros tienen la opción de aplicarse en fotografías de 8 bits. Si desea emplear un filtro con imágenes de 16 y 32 bits debe tener en cuenta que no todos los filtros se pueden aplicar a estas fotos. Puedes intentar el proceso como se hizo con el filtro de colorizar de Adobe Photoshop.
Cómo aplicar un filtro en Adobe Photoshop
Puede aplicar un filtro de una de las siguientes formas:
1. Para aplicarlo a toda una capa, debe asegurarse de que la capa esté activada o seleccionada.
2. Luego, seleccione el menú de Filtro. Posteriormente, escoja el filtro que desea desde los submenús. Aquí, si no visualiza un cuadro de diálogo, se podrá aplicar el efecto de filtro.
3. Pero, si aparece uno o se abre la Galería de Filtros. Tiene que escribir valores o seleccionar opciones para ajustar el filtro como en el caso de el de colorizar de Adobe Photoshop. Después, debe presionar en OK.
Cómo es la Galería de Filtros de Adobe Photoshop
La Galería de filtros brinda una previsualización de muchos filtros de efectos especiales. Con esto, puede aplicar varios, activarlos o desactivarlos, ajustar opciones y cambiar el orden en el que se aplican los filtros. Cuando esté satisfecho con la vista previa, puede aplicarla a su imagen. Recuerde, no todos los filtros del menú Filtro están disponibles en la Galería de filtros. El siguiente proceso es para mostrar una galería de filtros:
1. Debe ir al menú Filtro. Posteriormente, debe seleccionar Galería de filtros.
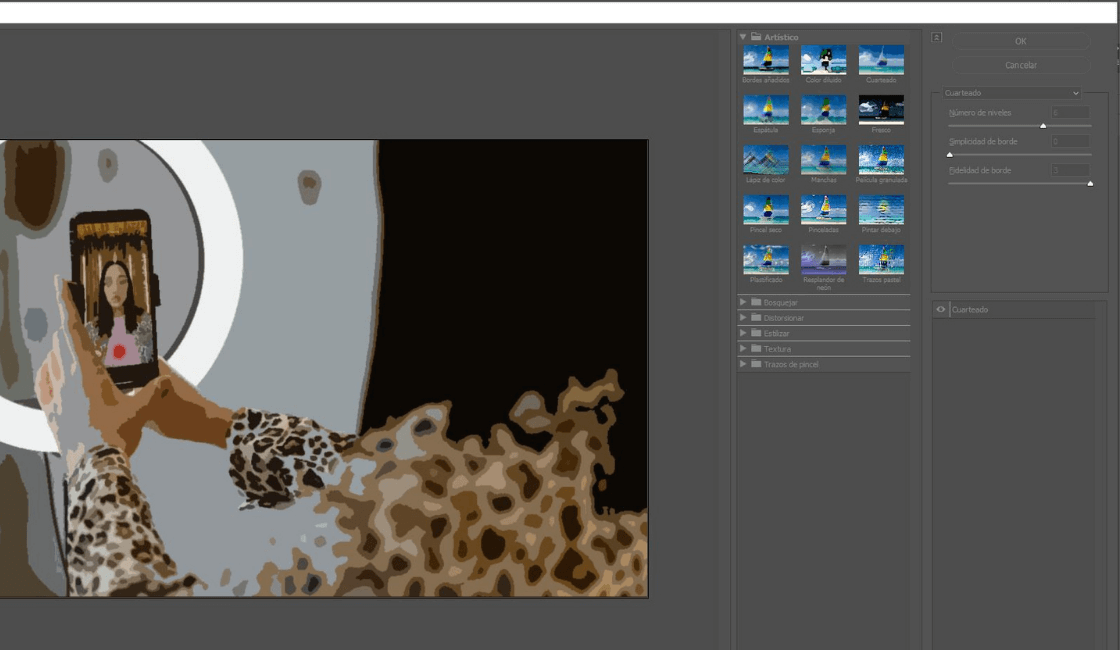
2. Ahí, tiene que pulsar en la categoría de filtro que desea. Ya que, están los efectos de filtros disponibles en miniatura. Aunque no todos, por ejemplo no el de colorizar de Adobe Photoshop. Además, puede arrastrar la vista previa con la herramienta Mano.
Los efectos de filtro se aplicarán en el orden en que los va seleccionando. Incluso puede reordenar los filtros después de aplicarlos arrastrando un nombre de filtro a la lista de filtros aplicados. Aunque, reorganizar los efectos de filtro puede cambiar drásticamente el aspecto de la imagen. También, tiene la opción de ocultar la vista previa del filtro al hacer clic en el ojo.
Y puede eliminar los filtros aplicados seleccionando el filtro y haciendo clic en el icono Eliminar capa. En definitiva, estos filtros son sencillos de aplicar y establecer ajustes. Así como el filtro de colorizar de Adobe Photoshop.
Te puede interesar: Participa en el Curso Adobe Photoshop Remoto
Qué puede hacer con los filtros de Adobe Photoshop
Creación de efectos de borde
Puede utilizar varias técnicas para mejorar los bordes de un efecto aplicado solo a una parte de una imagen. Para dejar un borde distinto, simplemente aplique el filtro. Para un borde suave, emplume el borde y luego aplique el filtro. Si desea obtener un efecto transparente, aplique el filtro y después puede ajustar el modo de fusión y la opacidad de la selección.
Aplicación de filtros a capas
Tiene la opción de aplicar filtros a capas individuales o varias capas sucesivas para crear un efecto. En ese sentido, la capa debe tener el ojo activado para que el filtro pueda afectarla y debe poseer píxeles. Por ejemplo, un color de relleno totalmente neutro. Así que, puede colorizar un elemento con un color para poder aplicar el filtro de Adobe Photoshop.
También, cuenta la opción de aplicar un filtro a un canal individual. Es decir, puede aplicar un efecto diferente a cada canal de color. O aplicar el mismo filtro pero con diferentes configuraciones.
Creación de fondos
Cuando se agregan efectos a formas con colores enteros o en escala de grises se pueden producir diversos fondos y texturas. Es más, puede difuminar estas texturas. Sin embargo, algunos filtros tienen poco o ningún efecto visible si se aplican a colores sólidos. Mientras que otros generan efectos interesantes.
Combinar múltiples efectos con máscaras o imágenes duplicadas
Se usan las máscaras para generar áreas de selección que le otorgan un mayor control sobre las transiciones de un efecto a otro. De esta forma, puede filtrar la nueva selección con una máscara. Igualmente, puede utilizar la herramienta Pincel de historial para crear un efecto de filtro en una parte de la imagen.
1. Primero, se debe aplicar el filtro a una imagen completa.
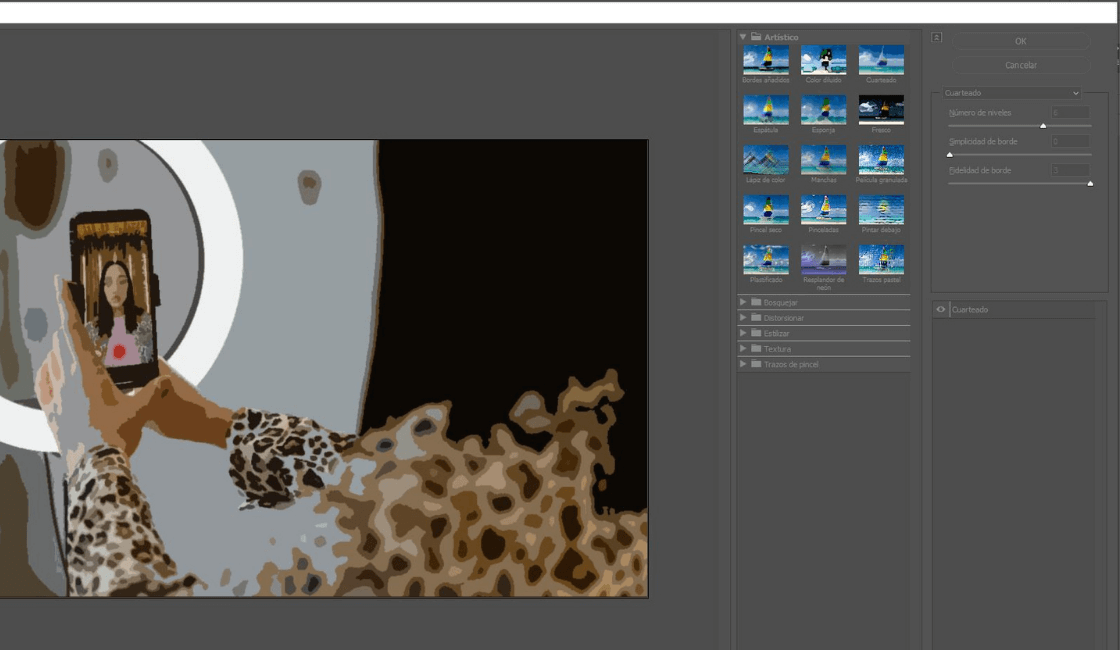
2. A continuación, tiene que retroceder en el panel Historial al estado de la imagen antes de que se aplique el filtro. Con esto, se debe establecer el origen del pincel de historial en el estado filtrado, seleccionando en el lado izquierdo del estado de historial.
3. Finalmente, pinte la imagen.
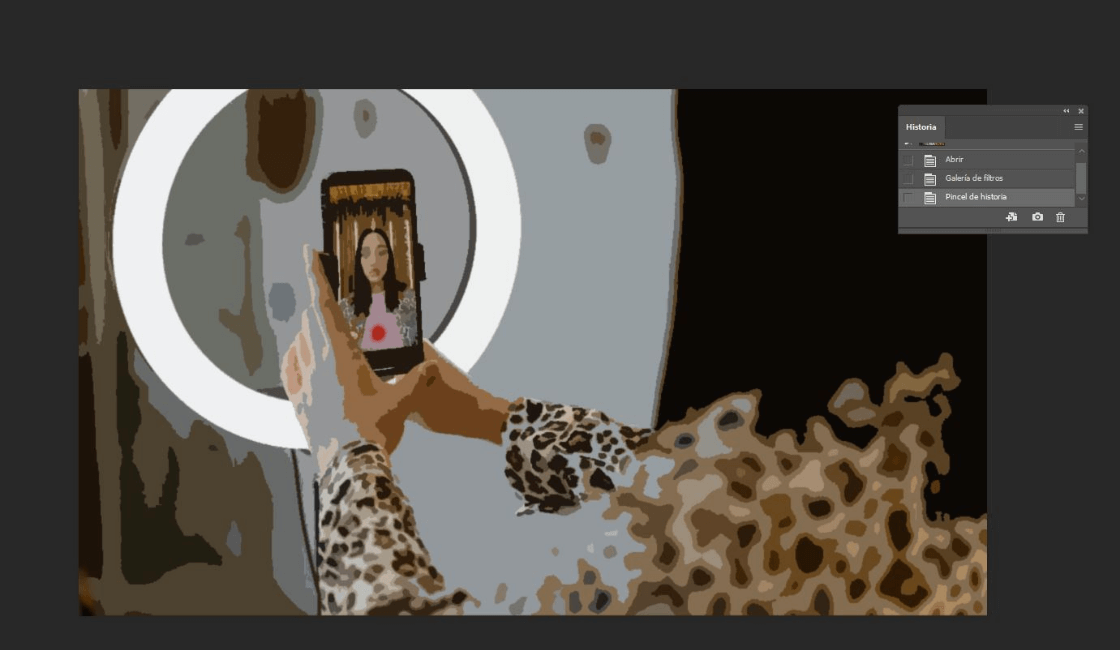
Mejora las imágenes
Los filtros ayudan a disimular fallas, porque se alteran las imágenes. También, tiene la opción de generar una relación entre imágenes al aplicar el mismo filtro a cada una. En este caso, debe emplear el panel Acciones para guardar los pasos que siga para modificar una imagen. Después, aplique esta acción a las demás imágenes.
Cómo aumentar el rendimiento de un filtro, como el de colorizar, en Adobe Photoshop
1. Determinados filtros requieren mucha memoria, sobre todo cuando se aplica a una fotografía de alta resolución. Puede hacer una de las siguientes acciones para aumentar el rendimiento.
2. Tiene la opción de probar los filtros y la configuración en una porción de la fotografía.
3. Cuando la imagen es grande y no posee suficiente memoria, se debe aplicar un filtro a canales individuales. Puede ser a cada canal RGB y con determinados filtros, los efectos cambian según cómo se apliquen a un canal individual o compuesto. Principalmente, si el filtro ajusta de manera aleatoria los píxeles.
4. Intente liberar la memoria, antes de ejecutar un filtro a través del comando Purgar. Solo debe hacer el siguiente procedimiento: Edición > Purgar > Deshacer.
5. Destinar más RAM al programa Adobe Photoshop, puede ser necesario. Para ello, es mejor quitar otras aplicaciones para que Photoshop disponga de más memoria.
6. Otra opción es modificar la configuración de los filtros que consumen mucha memoria. Por ejemplo, con el filtro de Recorte, puede aumentar la simplicidad del borde. O disminuir la fidelidad de borde. En algunos casos, tendrá que hacer ambos.
7. Si quiere imprimir en una impresora que trabaja con escala de grises, es mejor que convierta una copia de la imagen a la escala de grises antes de aplicar el filtro. Ya que, si se aplica un filtro a una imagen en color y luego convertir a escala de grises no tendrá el mismo efecto. Y si pueden generar problemas al momento de imprimir.
En definitiva, Adobe Photoshop es un excelente programa para experimentar con filtros, como el de colorizar. Esto permite plasmar toda la imaginación en una fotografía. Así que, practique constantemente para crear fotografías asombrosas.
Te podría interesar: