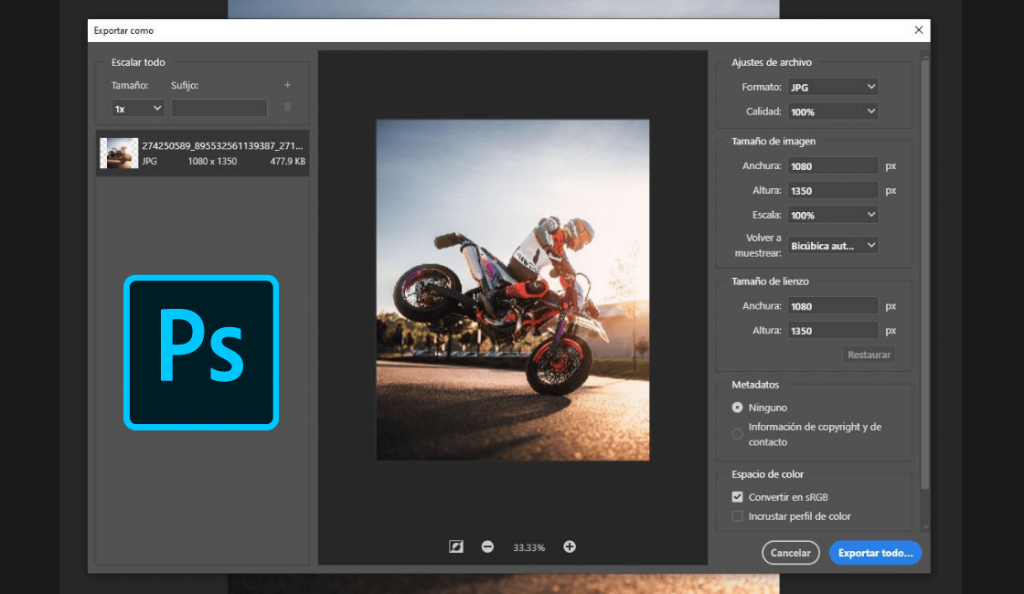En Adobe Photoshop es importante aprender a importar y exportar archivos para poder trabajar de una forma eficiente. De hecho, la importación es el primer paso para empezar a editar las imágenes. Mientras que la exportación, sería el último paso para terminar el trabajo de edición. En este artículo te enseñamos cómo importar y exportar un archivo.
Importar archivo en Adobe Photoshop: Imagen
1. Primero, debes abrir Photoshop en tu computadora.
2. Luego, debes abrir el archivo que desees trabajar. Esto lo hace, seleccionando el menú Archivo y después Abrir. Finalmente, debe hacer clic en el archivo que quiere trabajar.
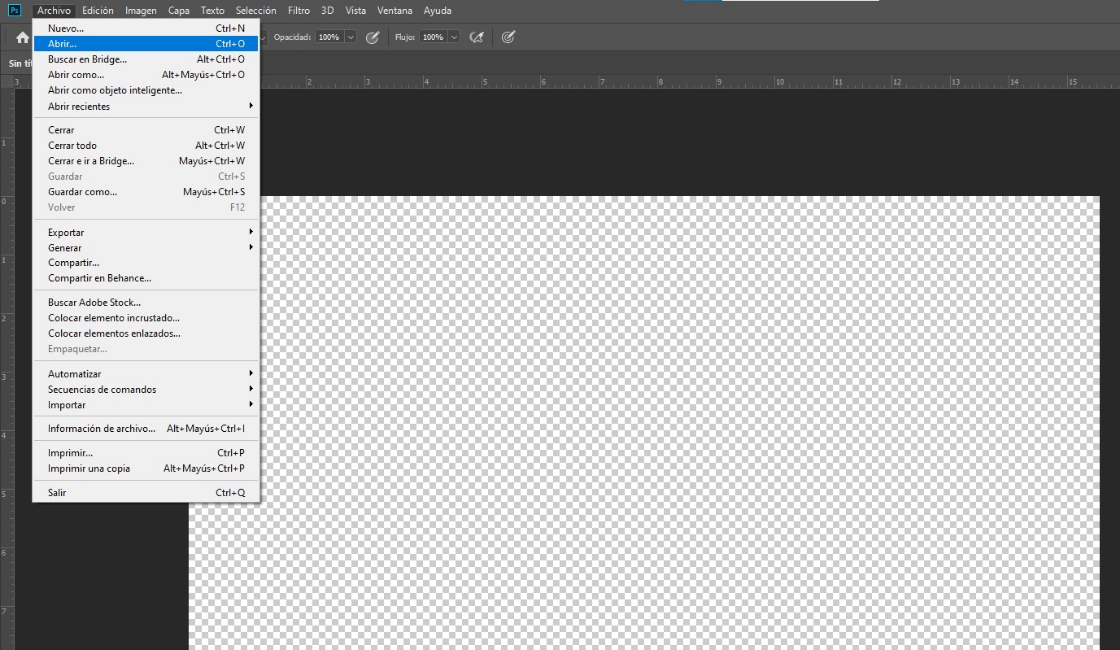
3. Si desea trabajar un archivo nuevo, en el menú de Archivo debe poner Nuevo y pulsar en Crear.
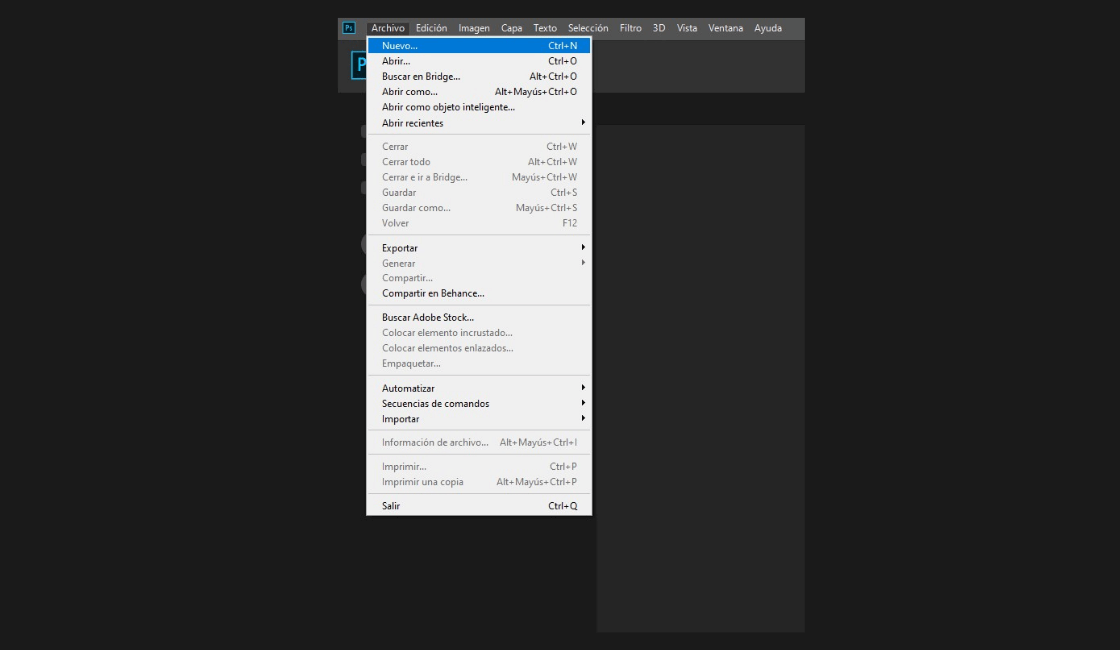
4. Luego, haga clic en el icono Nueva capa del panel Capas. Esta parece una hoja cuadrada de papel con una esquina hacia arriba.
5. Posteriormente, debe seleccionar el menú Archivo. Seguidamente, debe pulsar en Colocar. Esto abre el explorador de archivos de su computadora.
6. Seleccione la imagen que desea importar y haga clic en Colocar elemento incrustado.
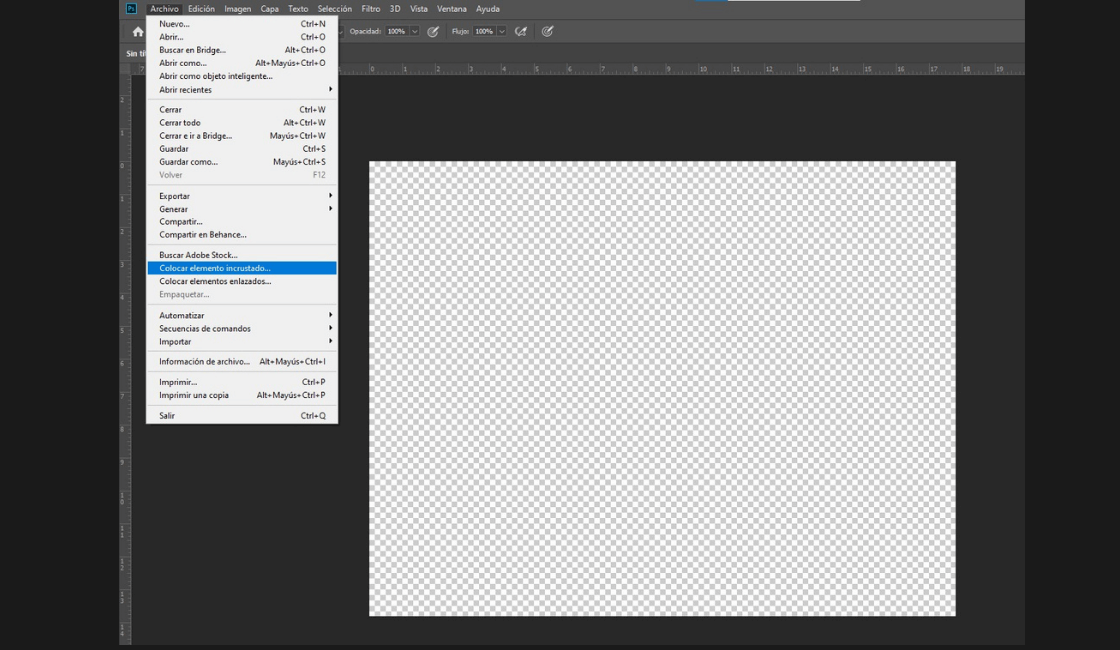
7. Después, haga clic en la marca de verificación. Está en la parte superior de la pantalla. Así, la imagen se colocará en la nueva capa.
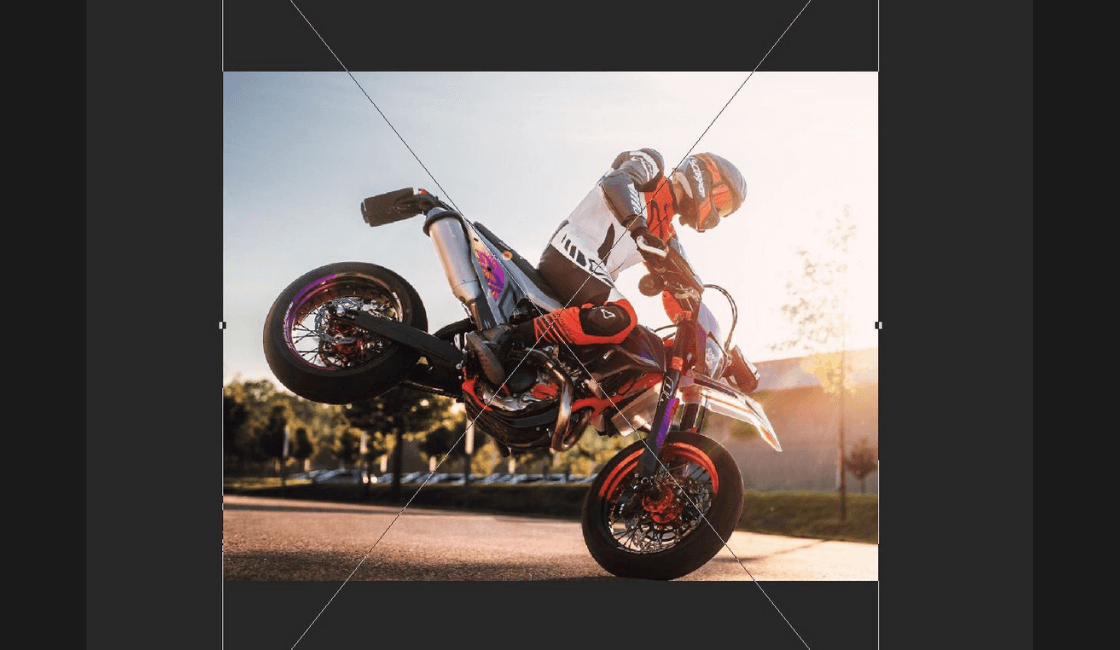
8. De esta forma, puede importar un archivo de imagen en Adobe Photoshop. A continuación, le indicaremos cómo puede importar una secuencia de imágenes en este programa.
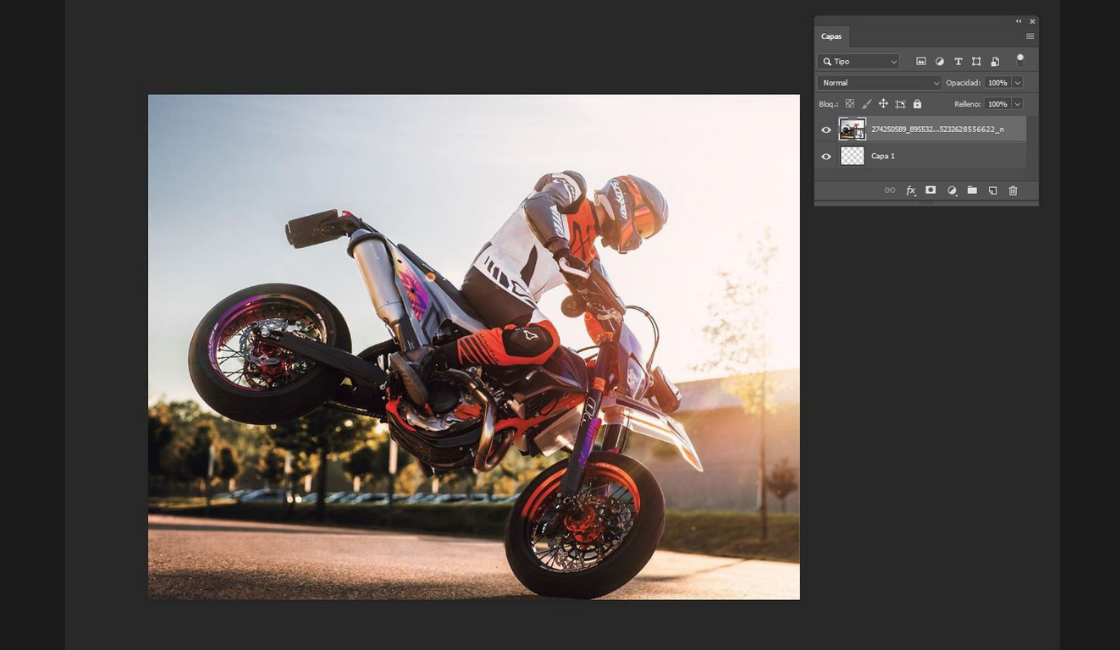
Importar archivo en Adobe Photoshop: Secuencia de imágenes
En Photoshop, cuando se importa una carpeta de archivos de imagen secuenciados, cada imagen se convierte en un fotograma de una capa de vídeo. Por ello, asegúrese de que los archivos de imagen se encuentran en una carpeta y se nombran por orden alfabético o numérico. Además, la carpeta debe contener sólo las imágenes que desee utilizar como fotogramas. Estas son algunas de las formas para importar.
1. Debe hacer clic en Archivo > Abrir y escoger la secuencia.
2. Otra manera, es importar una secuencia de imágenes a un documento abierto. Primero debe elegir Capa > Capas de vídeo > Nueva capa de vídeo desde archivo.
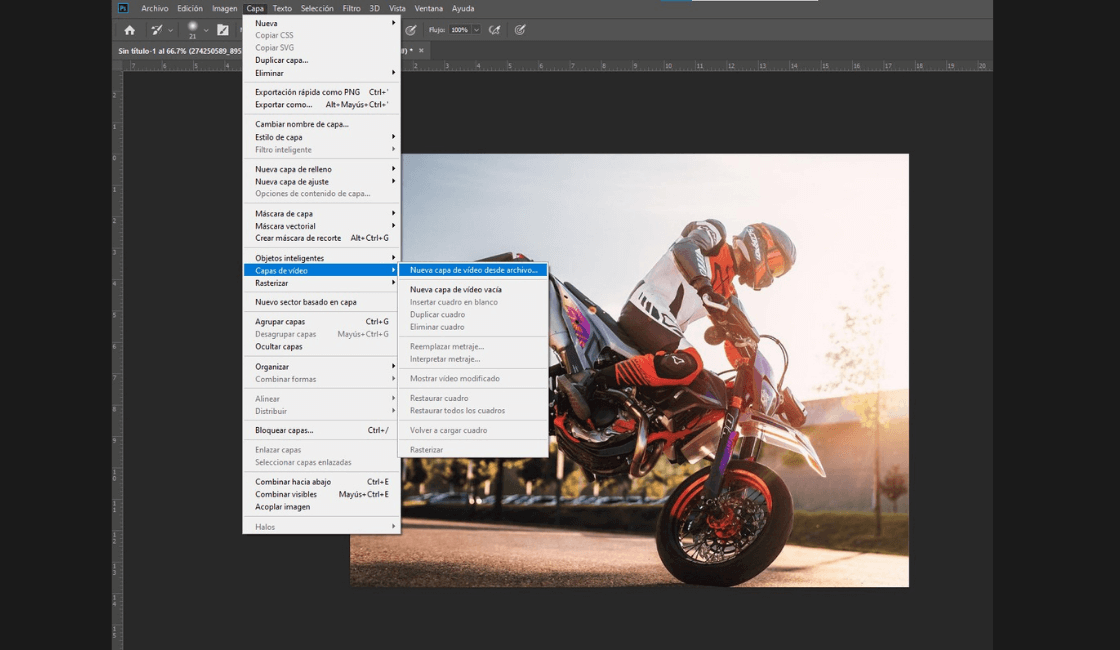
Importar vídeos en Adobe Photoshop
Para importar archivos de vídeos en Adobe Photoshop debe realizar los siguientes pasos.
1. Con un documento abierto, haga clic en Archivo > Colocar.
2. Luego, en el cuadro de diálogo Colocar, escoja un archivo de vídeo y haga clic en Colocar elemento incrustado.
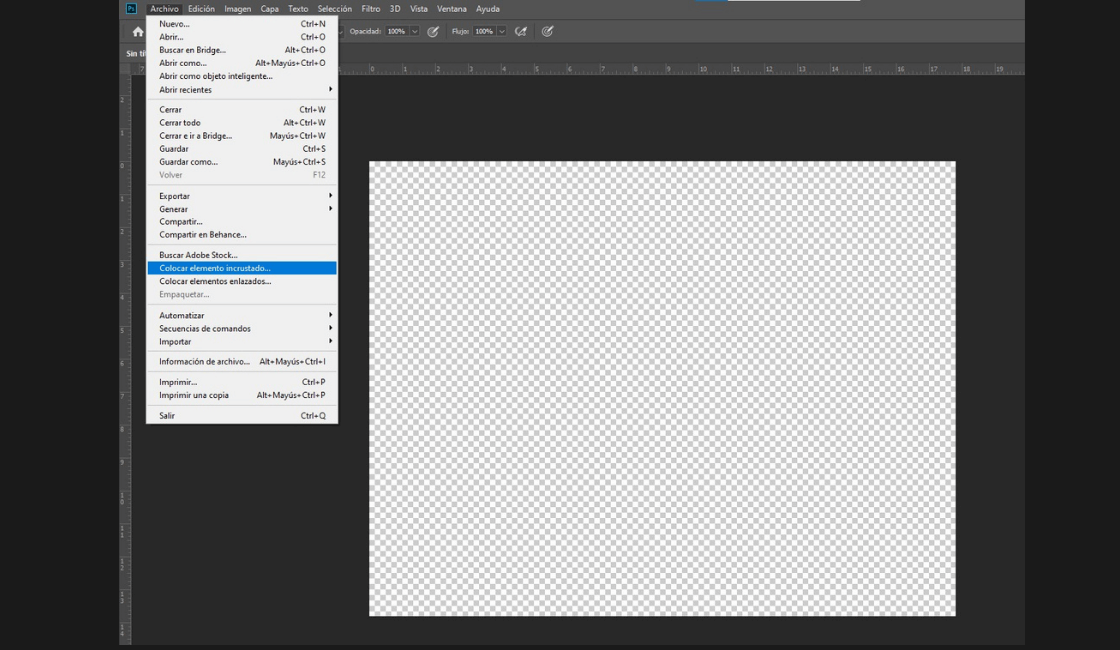
En Photoshop, utilice el comando Colocar si desea cambiar la secuencia de vídeo o imagen a medida que se importa en un documento. Al estar colocados, los fotogramas de vídeo estarán dentro de un objeto inteligente. Cuando un objeto inteligente contiene vídeo, puede navegar por los fotogramas mediante el panel 3D y también puede aplicar filtros inteligentes.
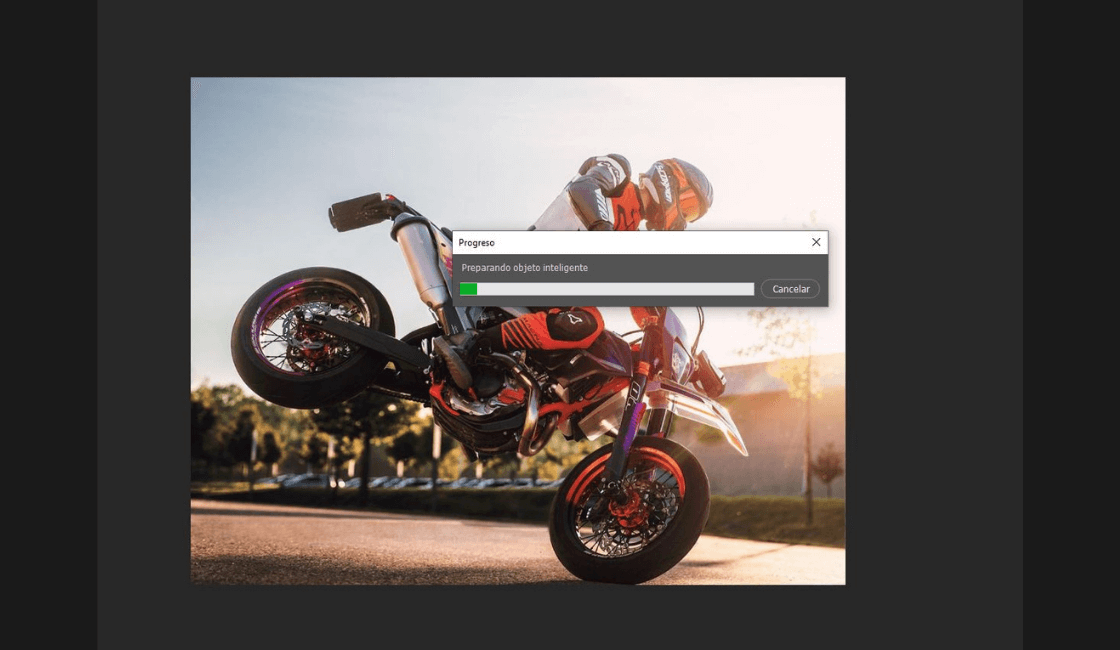
Cómo hacer una exportación archivo en Adobe Photoshop
Emplee la opción Exportación rápida como, cuando quiera exportar rápidamente su trabajo. Según, la configuración que ha especificado en las Preferencias de exportación rápida. Para hacerlo, realice una de las acciones siguientes:
1. Seleccione Archivo > Exportar > Exportación rápida como y escoja el formato.
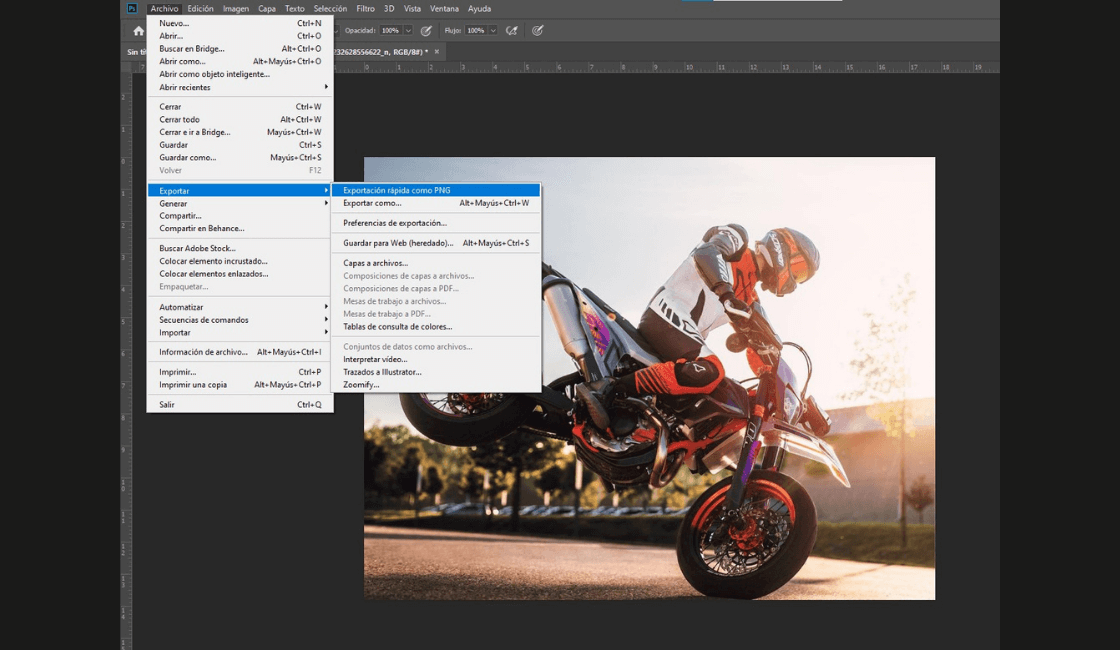
2. También, puede dirigirse al panel Capas. Pulse en las capas, grupos de capas o las mesas de trabajo que desee exportar. Posteriormente, haga clic con el botón derecho en la selección. Por último, escoja Exportación rápida como en el menú contextual.
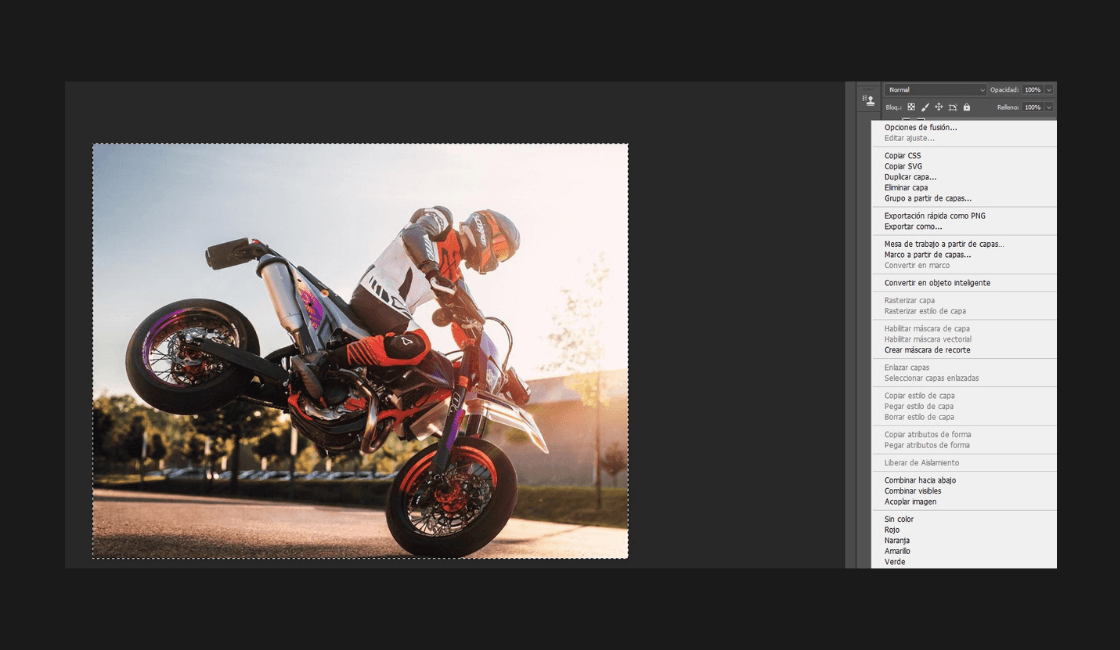
Exportar en el programa
Puede emplear Exportar como para cambiar la configuración cada vez que quiera exportar archivos de Photoshop como imágenes. Cada capa, grupo de capas o mesa de trabajo seleccionado se exporta como recurso de imagen independiente. La exportación de archivos en Photoshop se hace con una de estas acciones.
1. Diríjase a Archivo > Exportar > Exportar como para exportar el documento actual de Photoshop. Si el documento contiene mesas de trabajo, todas las mesas de trabajo se exportarán desde este cuadro de diálogo.
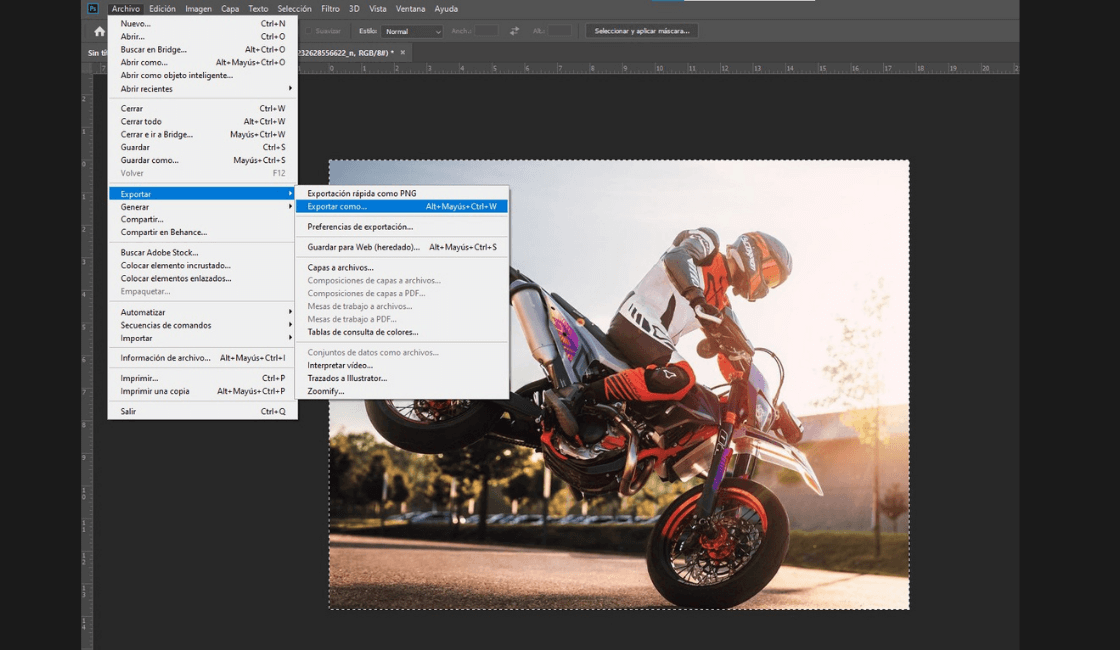
2. Vaya al panel Capas y escoja las capas, los grupos de capas o las mesas de trabajo que desee exportar. Luego, haga clic con el botón derecho en la selección y seleccione Exportar como en el menú contextual.
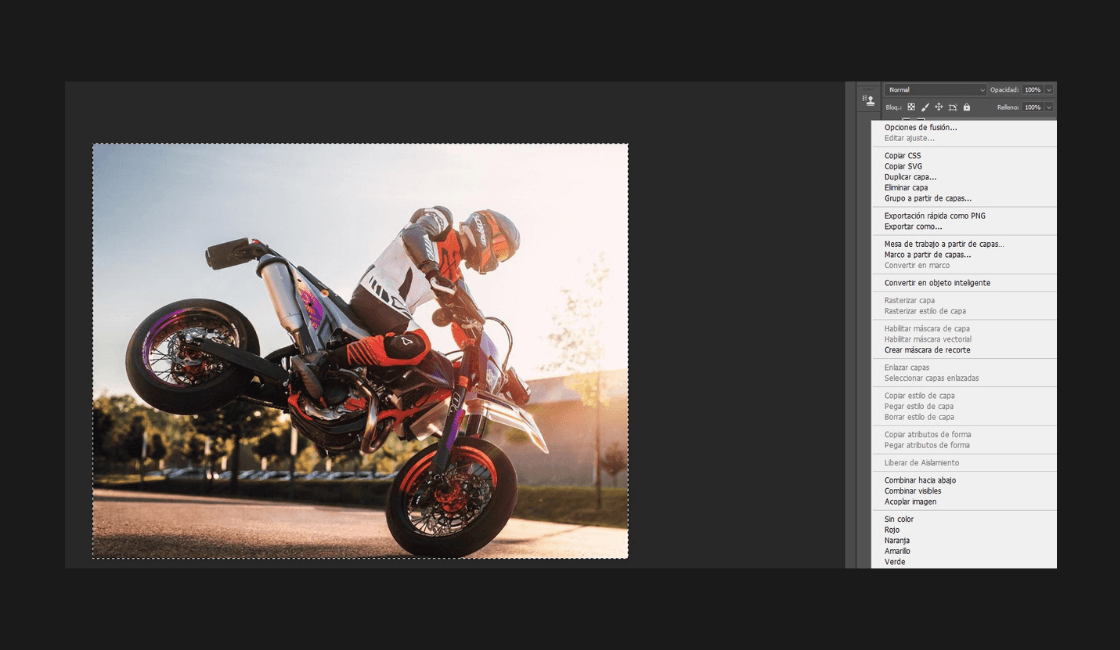
Exportación de archivos en Photoshop en tamaños diferentes
Puede exportar en varios tamaños mediante el cuadro de diálogo Exportar como. Por eso, debe realizar los siguientes pasos.
1. En el panel izquierdo del cuadro de diálogo Exportar como, seleccione un tamaño de recurso relativo; por ejemplo, 1,25x.
2. Escoja un sufijo para el recurso que quiere exportar en el tamaño de recurso relativo. Por ejemplo, @1,25x. Los sufijos permite gestionar más fácilmente los recursos exportados.
3. Debe hacer clic en el icono “+” para agregar más tamaños y sufijos para los recursos que se quieren exportar.
4. Las opciones de escala que elija se aplicarán a todas las capas o mesas de trabajo seleccionadas
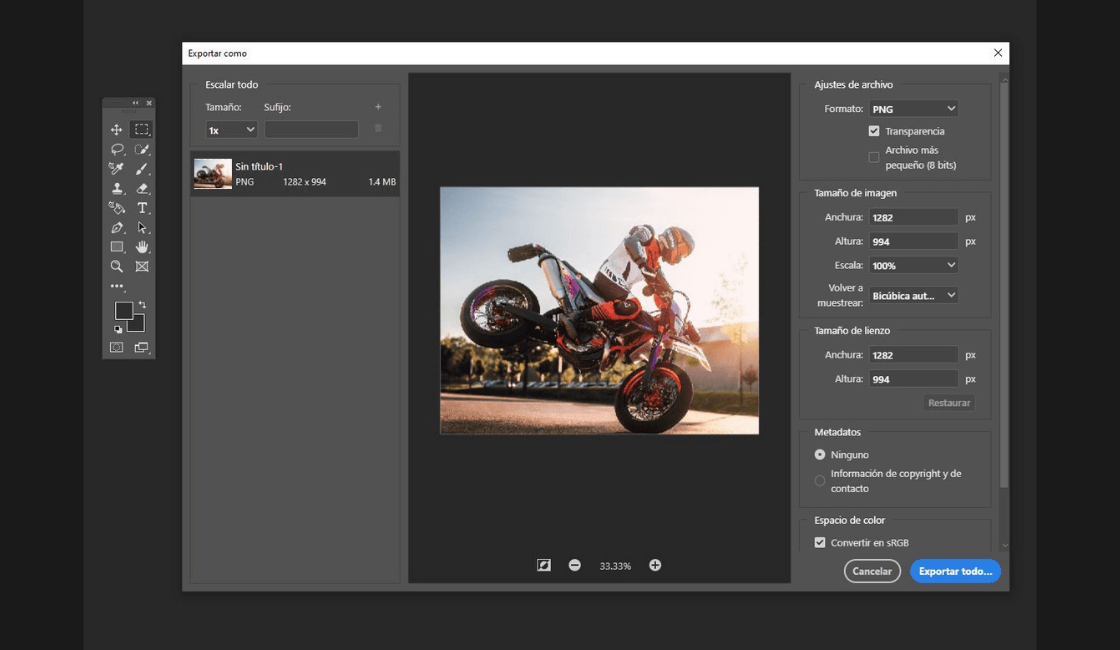
Te puede interesar: Participa en el Curso de Fotografía y mejora tu manejo de cámara
Exportación de capas como archivos en Photoshop
Tiene la opción de exportar capas como archivos únicos, empleando una diversidad de formatos, como PSD, BMP, JPEG, PDF, Targa y TIFF en Adobe Photoshop. A las capas se les otorga de manera automática un nombre al guardarlas. También, puede establecer opciones para controlar la generación de nombres. Si quiere exportar capas como archivos, puede realizar los siguientes pasos.
1. Diríjase a Archivo > Exportar > Exportar capas a archivos en Adobe Photoshop.
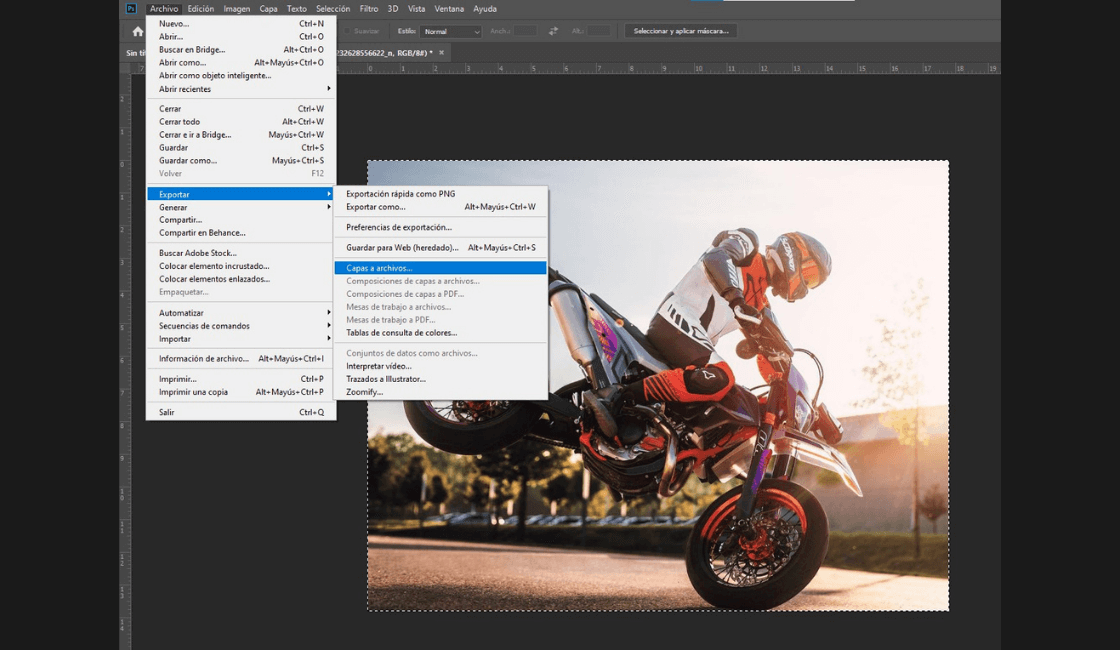
2. En el cuadro de diálogo Exportar capas a archivos, en Destino, debe pulsar en Explorar para poder escoger un destino para los archivos que se van a exportar. Ya que, los archivos exportados se guardan en la misma carpeta que el archivo de origen.
3. Luego, tiene que escribir un nombre para establecer un nombre habitual para los archivos.
4. Posteriormente, haga clic en la opción Solo capas visibles si quiere exportar solo las capas con la visibilidad activada en el panel Capas.
5. Escoja un formato de archivo en el menú Tipo de archivo. Y defina las opciones según lo que requiera.
6. Pulse la opción Incluir perfil ICC si quiere incrustar el perfil de espacio de trabajo en el archivo que se desea exportar. Esto es más importante en caso de flujos de trabajos gestionados con color.
7. Finalmente, seleccione Ejecutar.
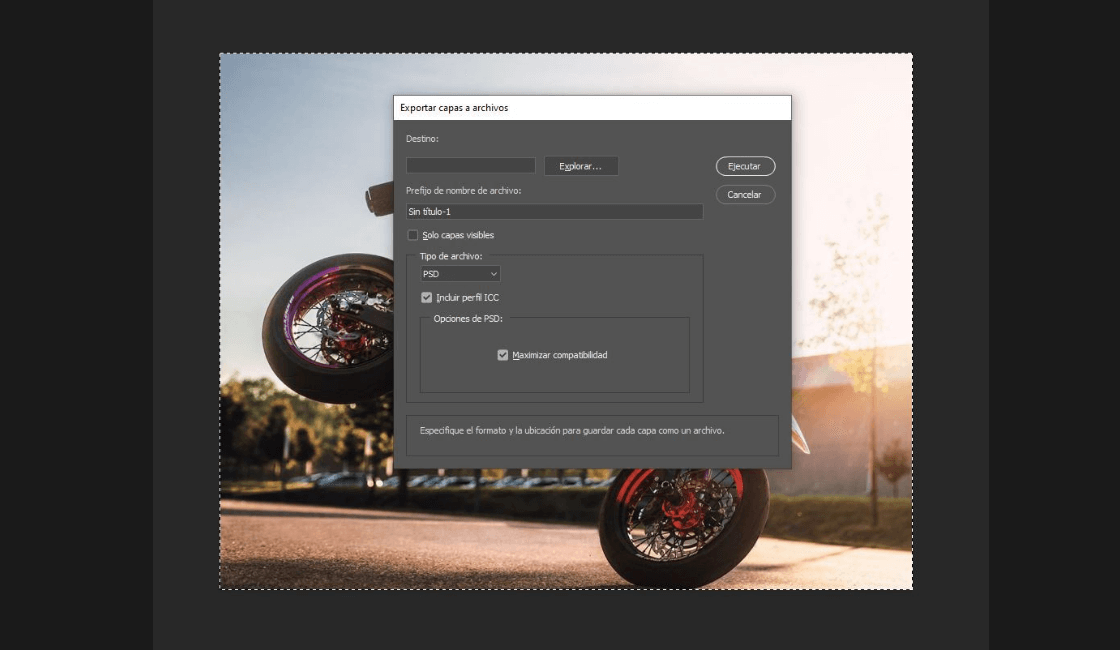
Exportación de mesas de trabajo como archivos en Photoshop
1. Si quiere exportar una mesa de trabajo de manera independiente, tiene que seguir los siguientes pasos.
2. En Photoshop, haga clic en Archivo > Exportar > Mesas de trabajo a archivos.
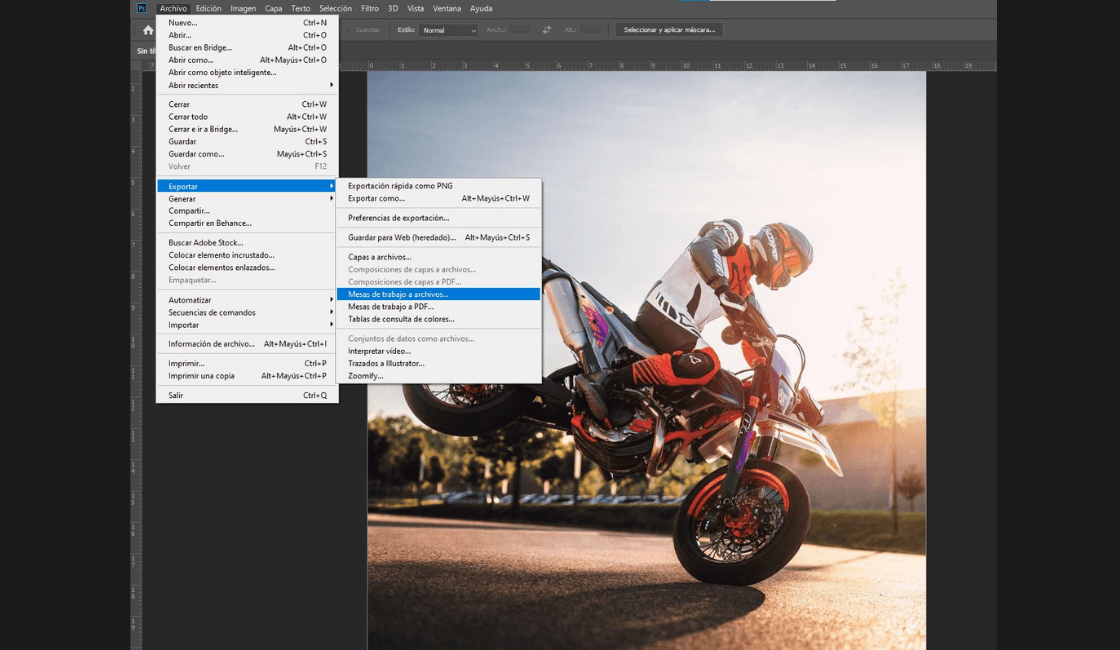
3. En el cuadro de diálogo Mesas de trabajo a archivos y escoja un destino para guardar los archivos. También, asígnele un nombre al archivo.
4. Aquí, debe establecer si desea exportar solo el contenido de la mesa de trabajo o también las áreas superpuestas. O solamente las que están seleccionadas actualmente.
5. Además, especifique si también desea exportar los fondos de las mesas de trabajo junto con las propias mesas de trabajo.
6. Debe escoger el tipo de archivo al que desea exportar. Por ejemplo, BMP, JPEG, PDF, PSD, Targa, TIFF, PNG-8 o PNG-24.
7. Luego, establezca las opciones para exportar el archivo. Y también, si desea exportar los nombres de las mesas de trabajo junto con las propias mesas de trabajo exportadas.
8. Finalmente, debe pulsar en Ejecutar. Así, Photoshop exporta las mesas de trabajo como archivos del formato seleccionado.
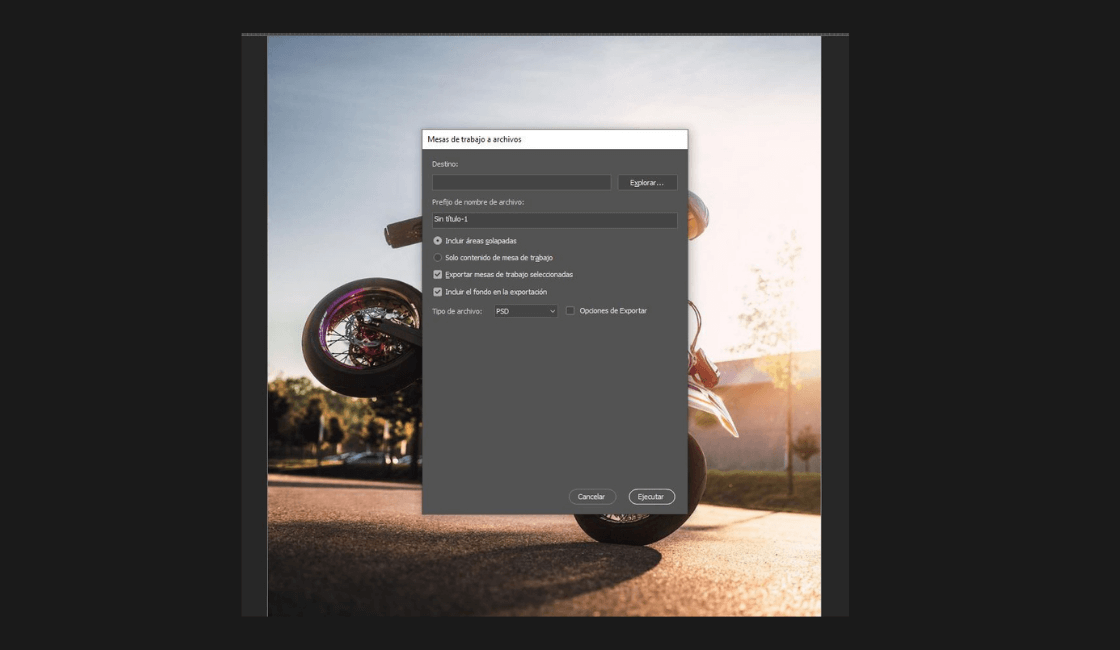
Exportación de archivos mesas de trabajo como PDF
Con estos pasos, puede exportar archivos de Adobe Photoshop de mesas de trabajo como documentos PDF.
1. En Photoshop, haga clic en Archivo > Exportar > Mesas de trabajo a PDF.
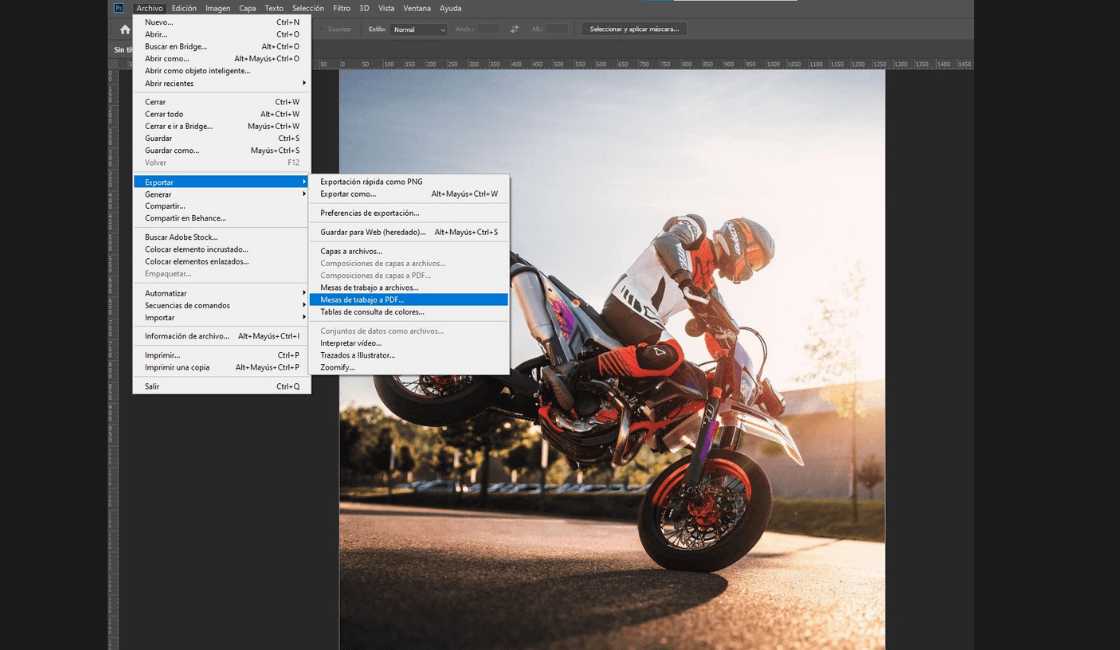
2. En el cuadro de diálogo Mesas de trabajo a PDF, escoja el destino/ubicación donde quiera guardar el documento PDF que se genere. También, asigne un nombre al archivo.
3. Asimismo, establezca si quiere exportar únicamente el contenido de las mesas de trabajo. O también el contenido de las áreas que se superponen con las mesas de trabajo. Además, se debe especificar si se quiere exportar todas las mesas de trabajo o solo las que están seleccionadas actualmente.
4. Es importante, establecer si se van a exportar los fondos de las mesas de trabajo junto con las propias mesas de trabajo. Y es importante, especificar si desea crear un único PDF para todas las mesas de trabajo del documento actual. O generar un documento PDF por cada mesa de trabajo.
5. Por otro lado, tiene que determinar una codificación para los documentos PDF exportados: ZIP o JPEG. Si selecciona JPEG, también debe especificar un valor de calidad (0-12).
6. Finalmente, tiene que especificar si desea incluir el perfil ICC (International Color Consortium) en los documentos PDF exportados. De hecho, un perfil ICC consta de datos que caracterizan una entrada de color o un dispositivo de salida.
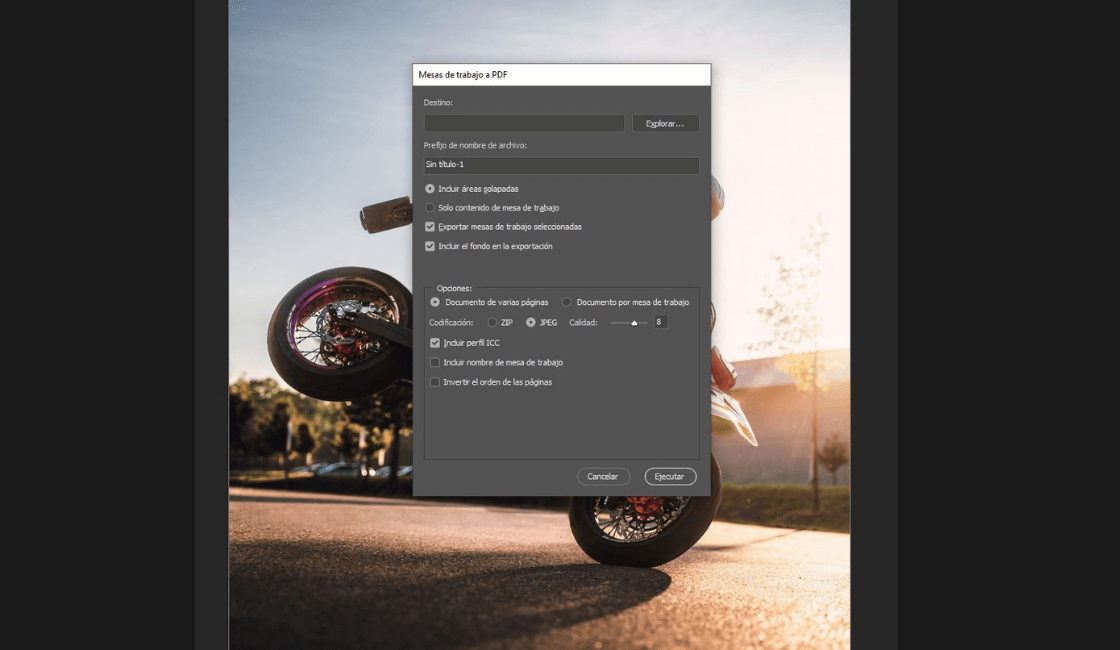
También te puede interesar: